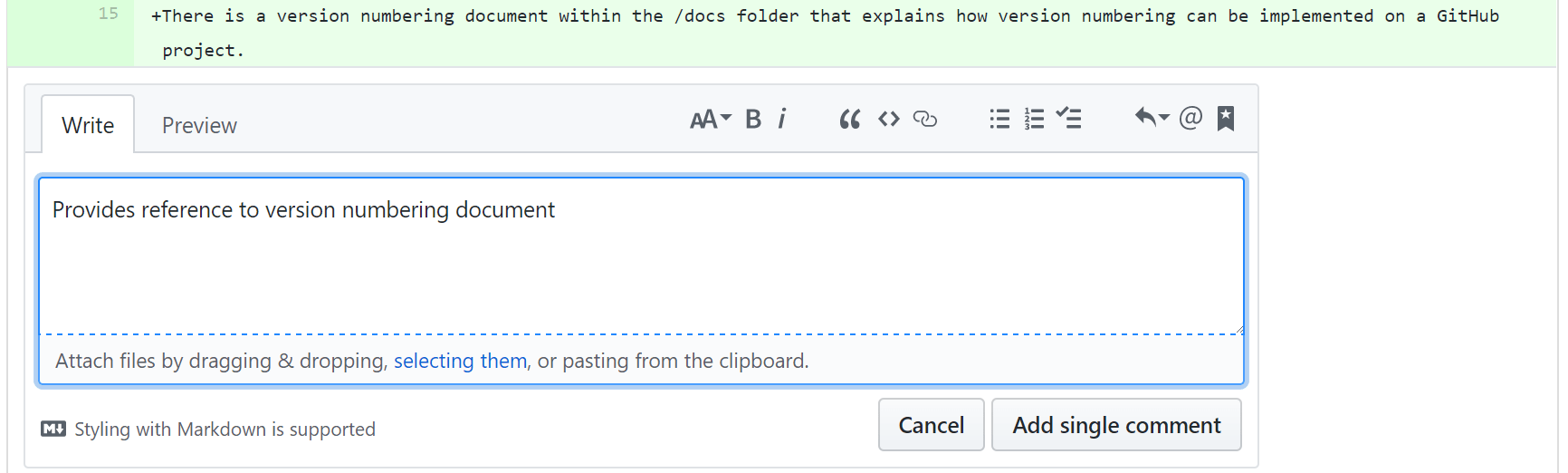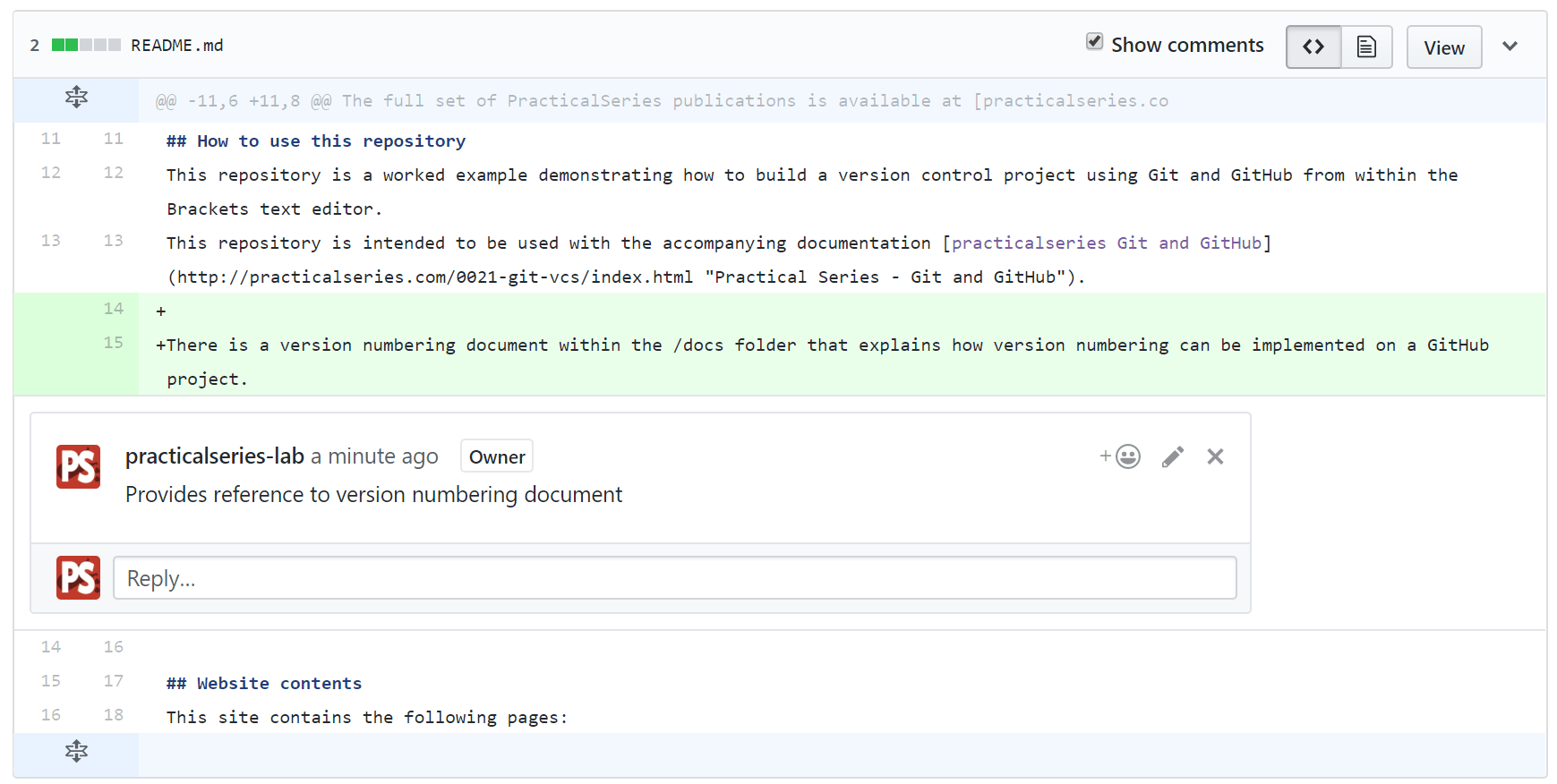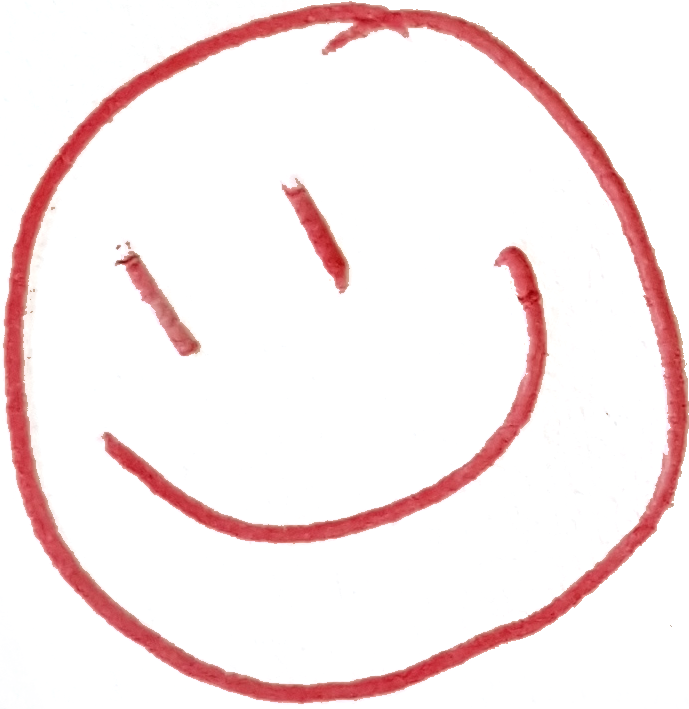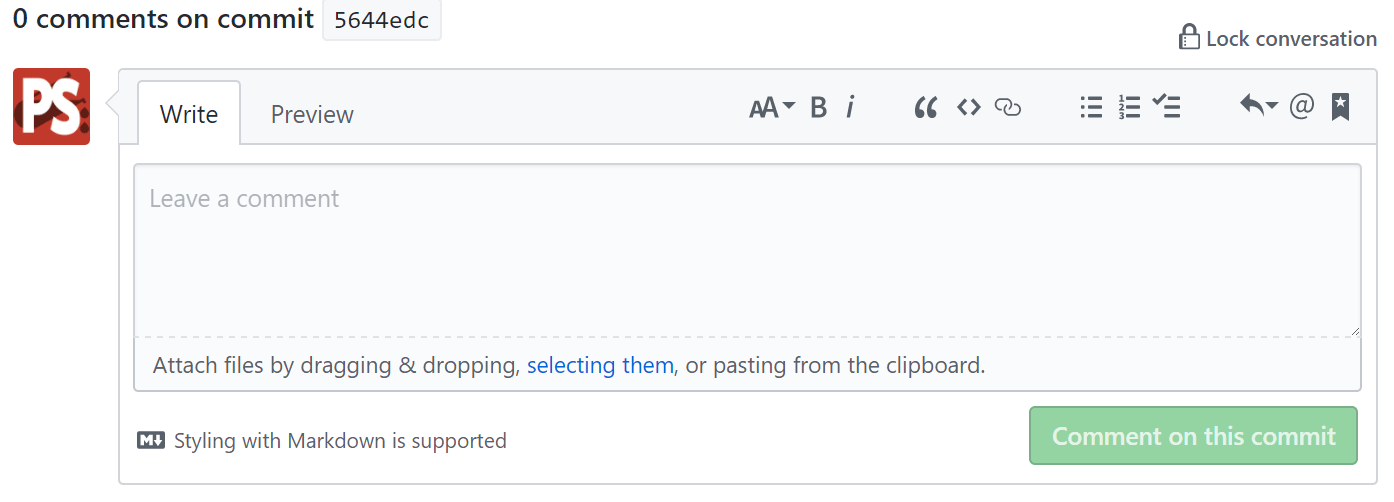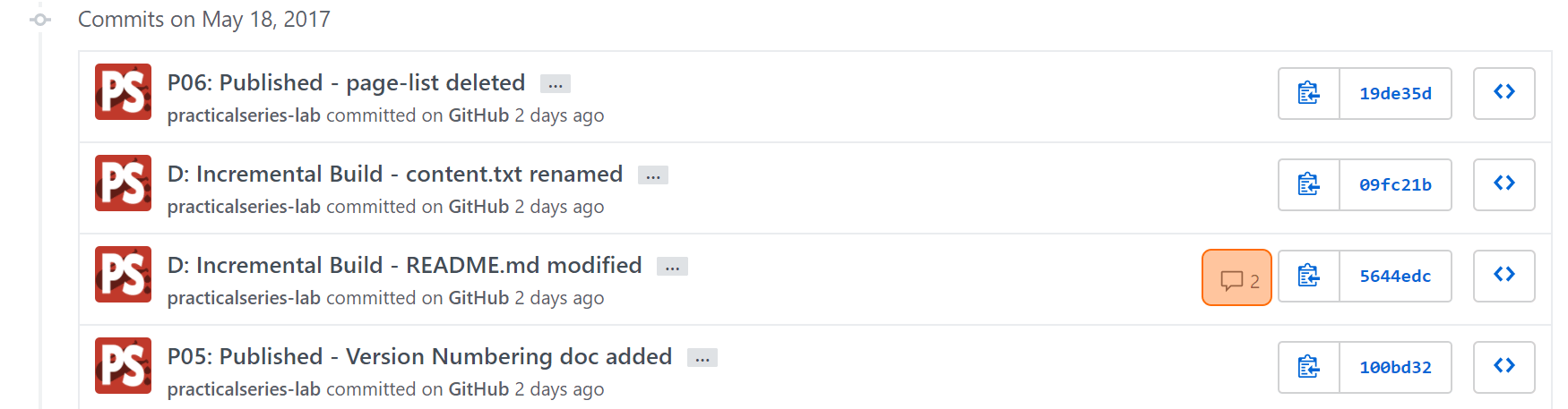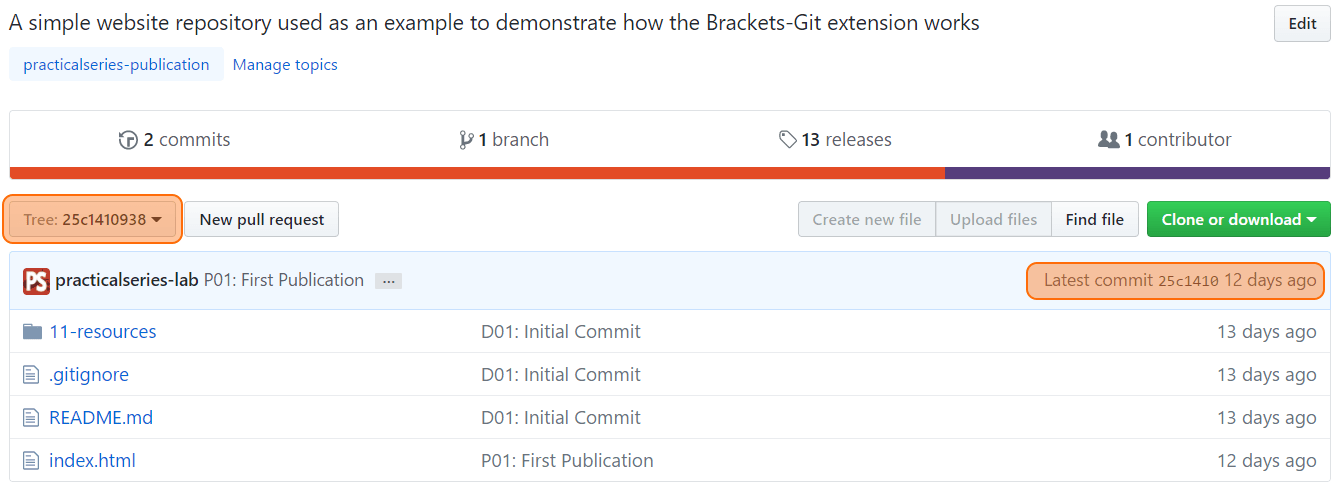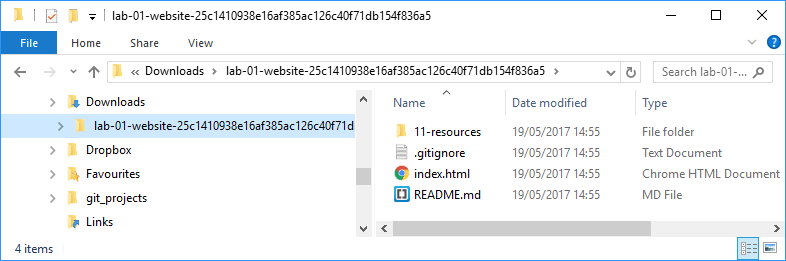9.4
GitHub—navigating commit points
Examining different commit points is very easy in GitHub (easier than it is with Brackets and definitely easier than with the Git Bash command line).
Before we start with moving back to earlier commits, let’s just have a look at some features of the repository home screen that are relevant to all commit points—it will help you identify where you are:
Ok, the current commit is shown in the blue bar point 1, this is the home page so the commit number shown is the most recent commit for the whole of the selected branch. The first line of the commit message and who made the commit is also shown, point 2. If you click the three dots  next to the commit message it will display the whole commit message:
next to the commit message it will display the whole commit message:
The button 3 is a feature of every commit point. It allows the entire project to be downloaded exactly as it was at that particular commit point.
Click to open the dropdown menu:
We’ve used this before, the URL in the middle is what we used to link Brackets to GitHub (§ 5.3), the bits we haven’t looked at are the two buttons at the bottom and . The first opens the project in the desktop version of GitHub, this is the same desktop application I discuss in § 9.2.2, we’re not using the application and we won’t be pushing that button.
The is very useful. If you click it, it will download a zip file of the entire project as it was at the time of the commit. This includes the full folder structure with all the files stored in their correct positions within that structure. The downloaded file is called <repository name>-master.zip; in my case lab-01-website-master.zip. If I unzip the file I get this:
Now this is a very useful facility, it gives a snapshot of the entire project at any commit; and it is very easy to use.
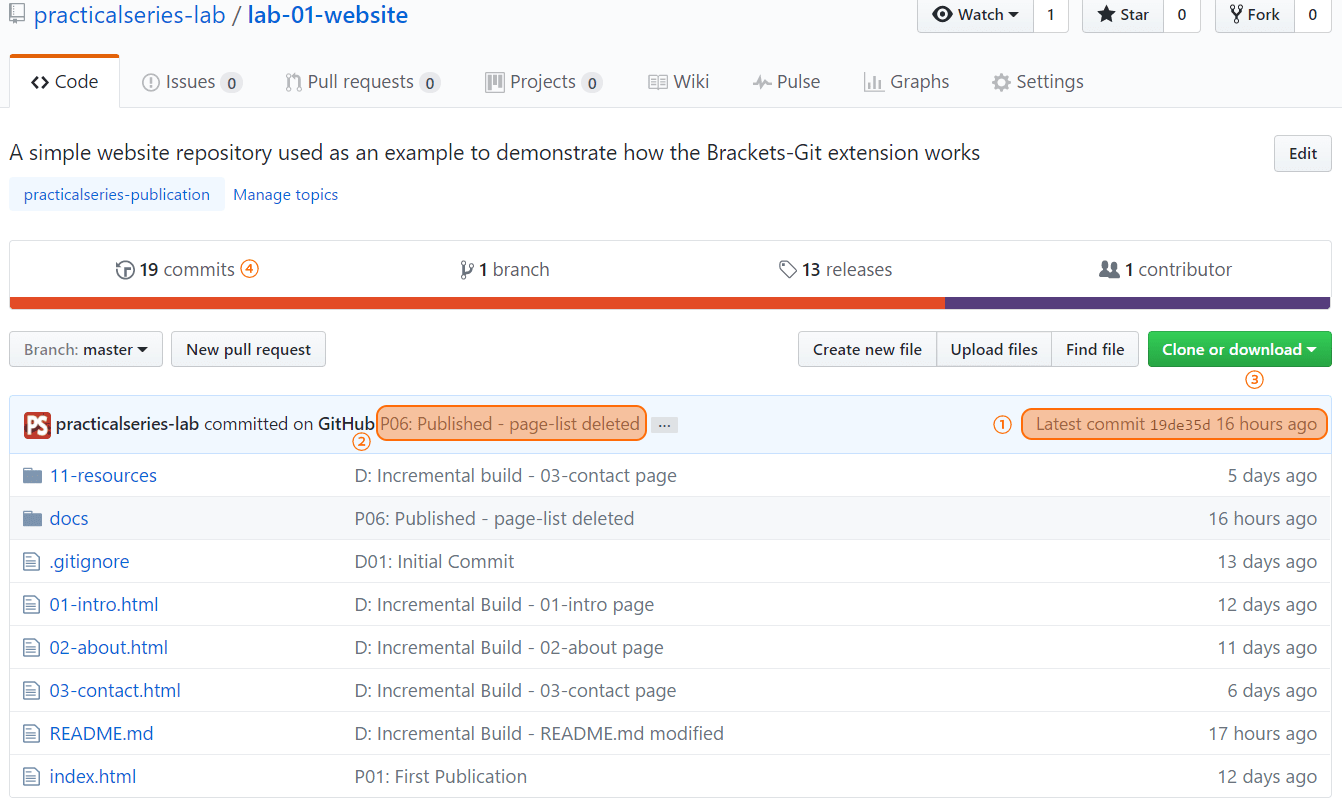

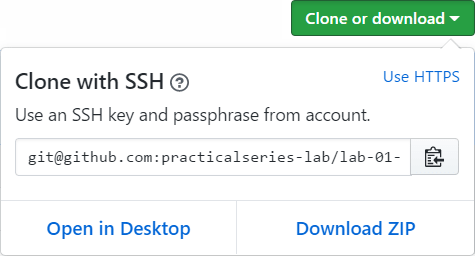
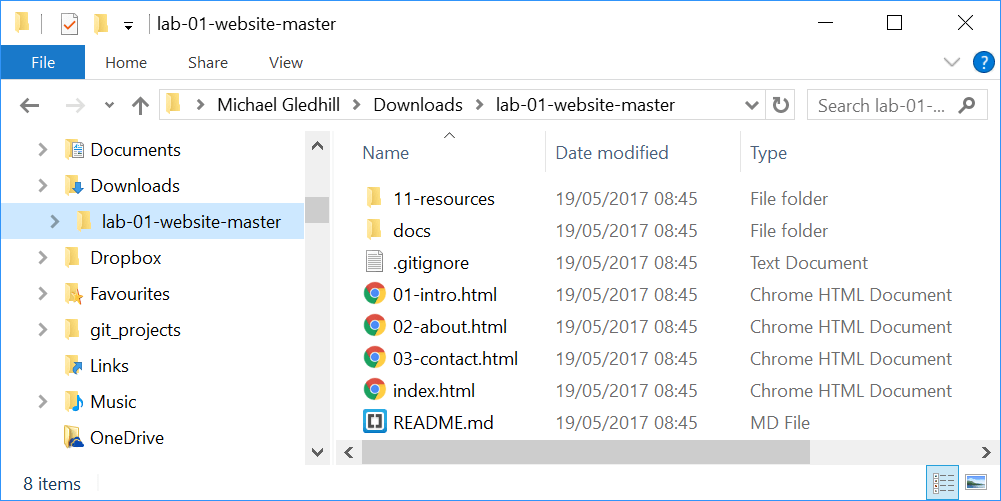
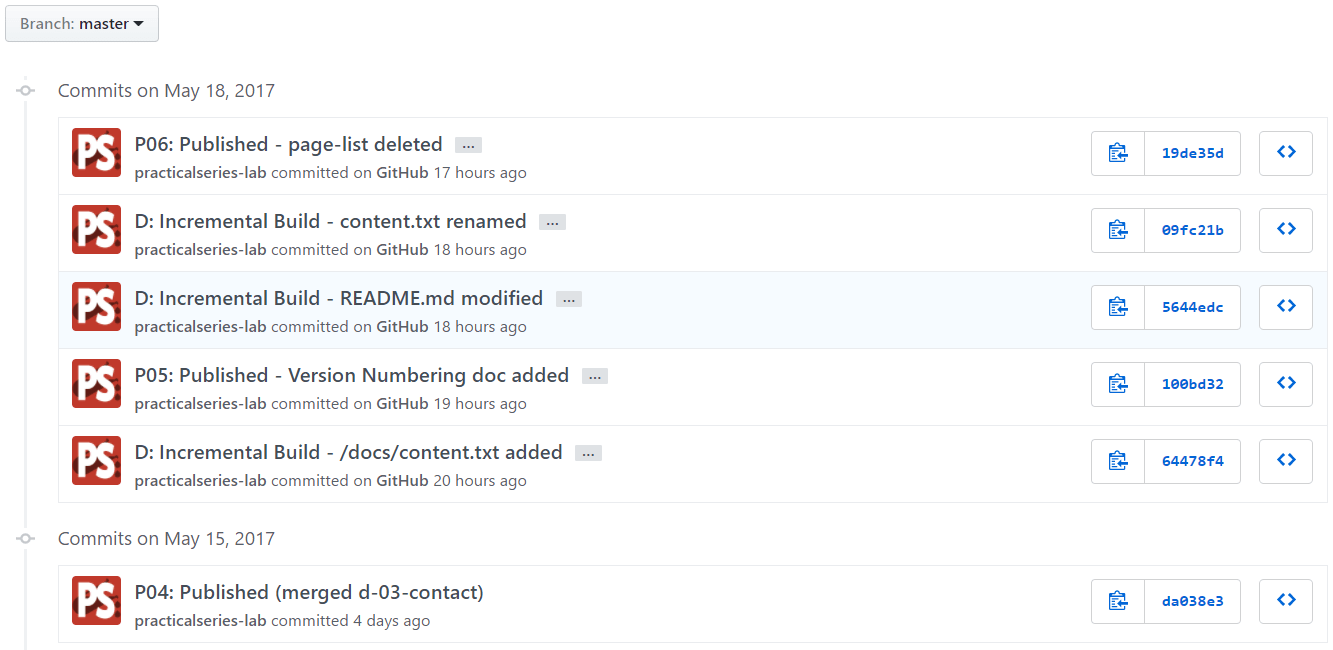
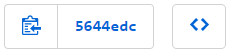
 ) copies the full 40 digit commit
) copies the full 40 digit commit 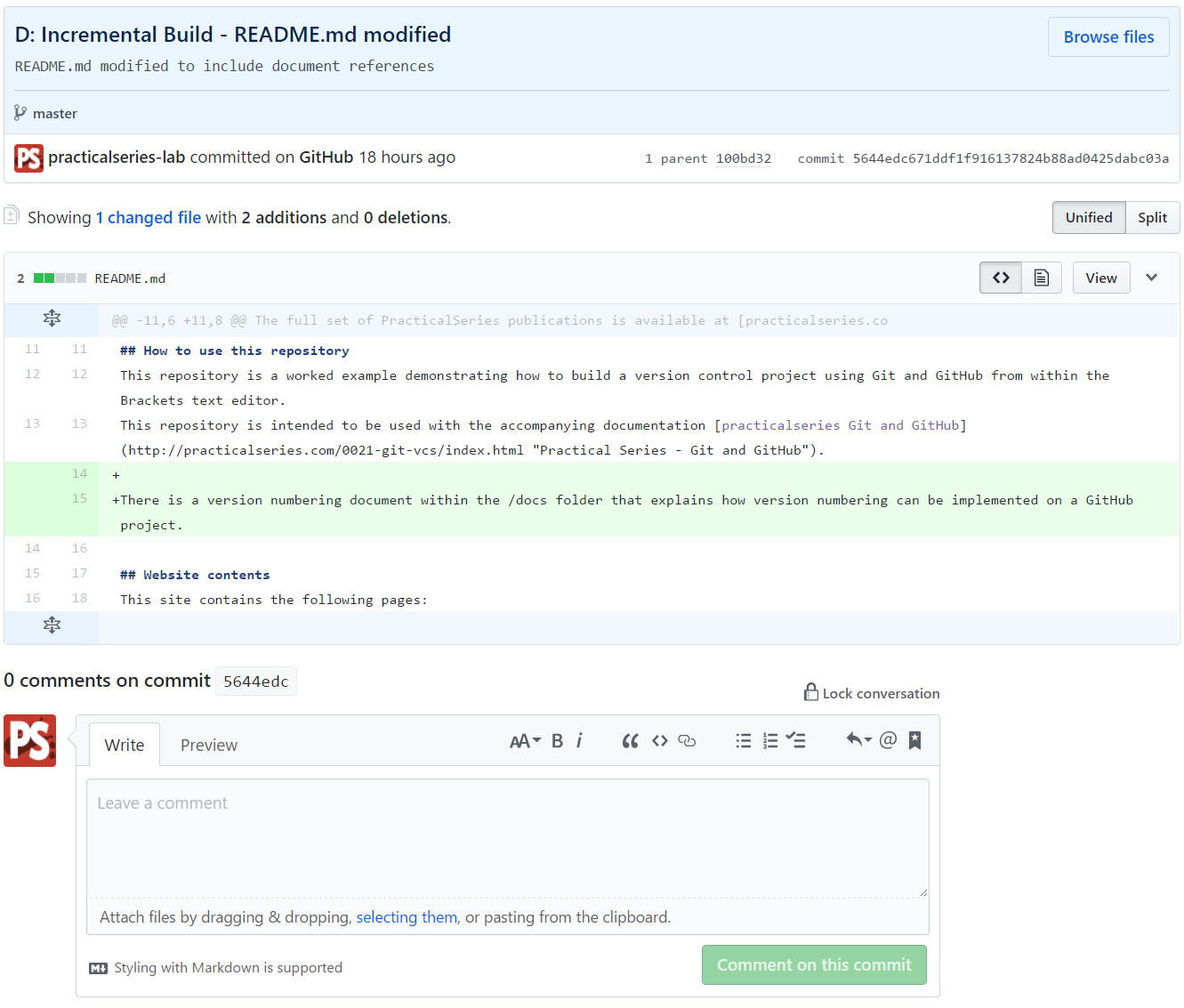
 icon in
icon in 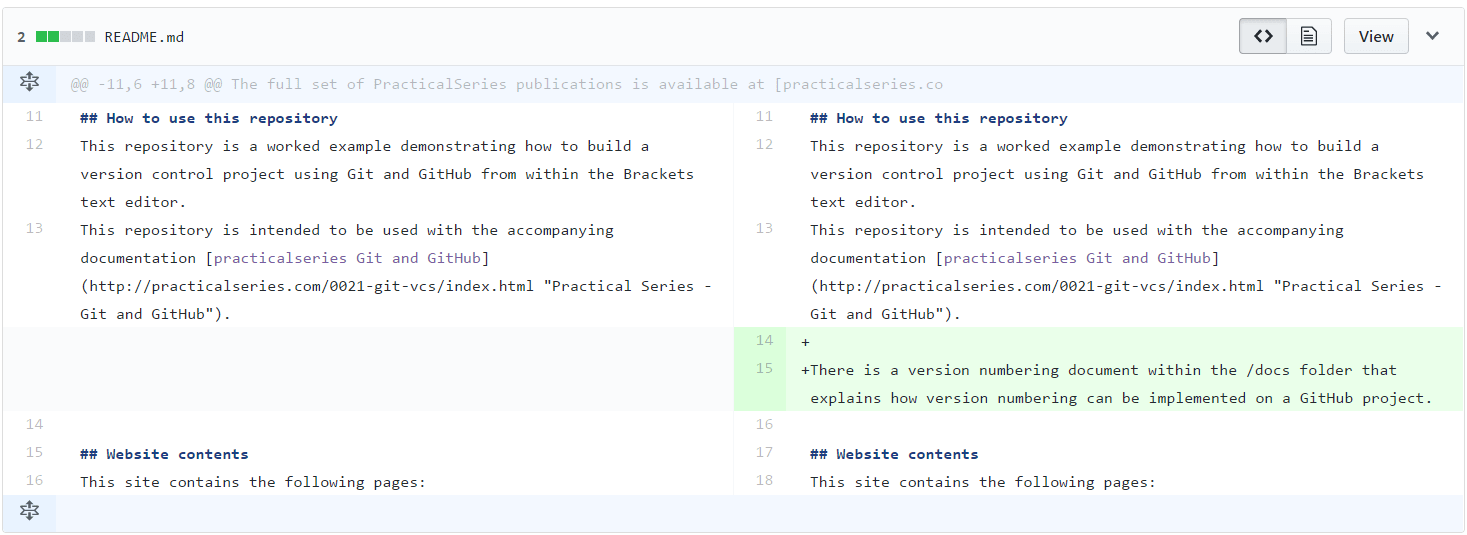
 shows the source code, the second
shows the source code, the second  shows a preview and the
shows a preview and the