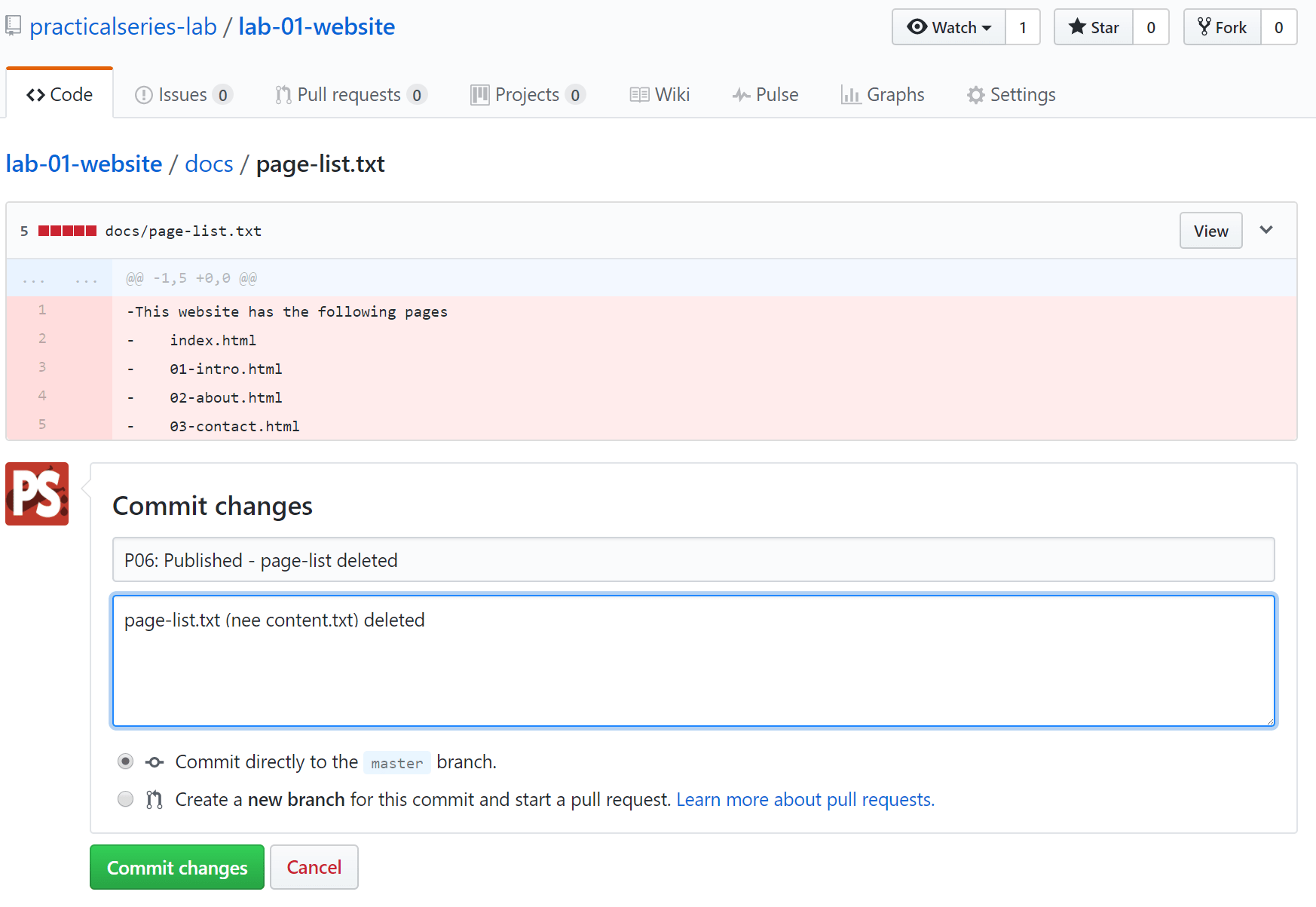9.3.1
Creating new folders and files
Let’s go through the process of creating a new folder and then creating a new file inside it.
Against all my rules, but for the sake of simplicity I’m going to do this directly on the master branch in the lab-01-website repository.
Go to the repository home page on GitHub, mine looks like this:
Click the create button (point 3 above).
It looks like this:
It’s asking for a file name. If I just give it a name content.txt for example, it will create the file in the root directory i.e. lab-01-website/content.txt.
Now I want to put the file in a new folder, so how do I create the folder to put it in? The answer is just start typing the folder name and file name in the highlighted box. Separate the file name from the directory name with an oblique character (/). I want to create a file called content.txt and I want it to live in a new directory called docs.
To do this start typing docs in the name your file box:
Now hit the oblique key (/) to separate the folder from the file name, the moment you do, it will recognise docs is a directory and move it outside the box (clever isn’t it):
Continue typing the filename (content.txt) and when you are done hit return .
Now add some text into the body of the file, I’ve added the following five lines:
The buttons at the top: , , show how the page is edited and displayed. The no wrap button can be changed to cause lines to wrap in the display (generally, for long lines set this to ). The button determines how tabs are constructed, either from the tab character or by spaces, if spaces then the number of spaces specified in the next () button will be inserted whenever the tab key is pressed.
Generally, for text files, leave it set to spaces and change the number to , this keeps it in line with the way Brackets handles such files.
Now we need to commit the file, this is just what we did in § 8.4.
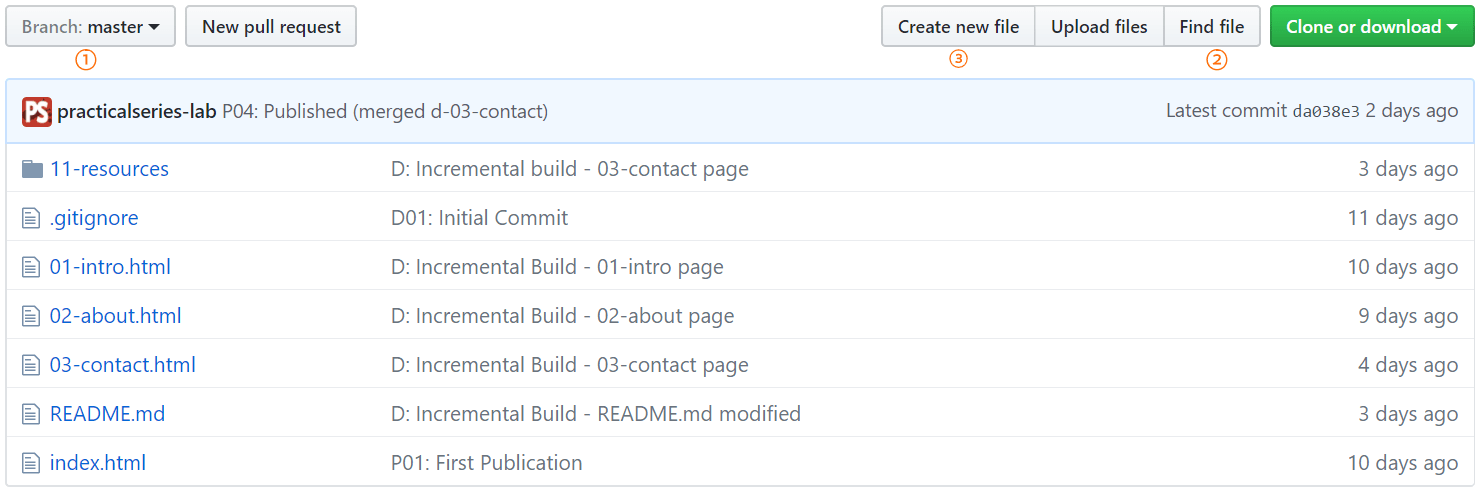
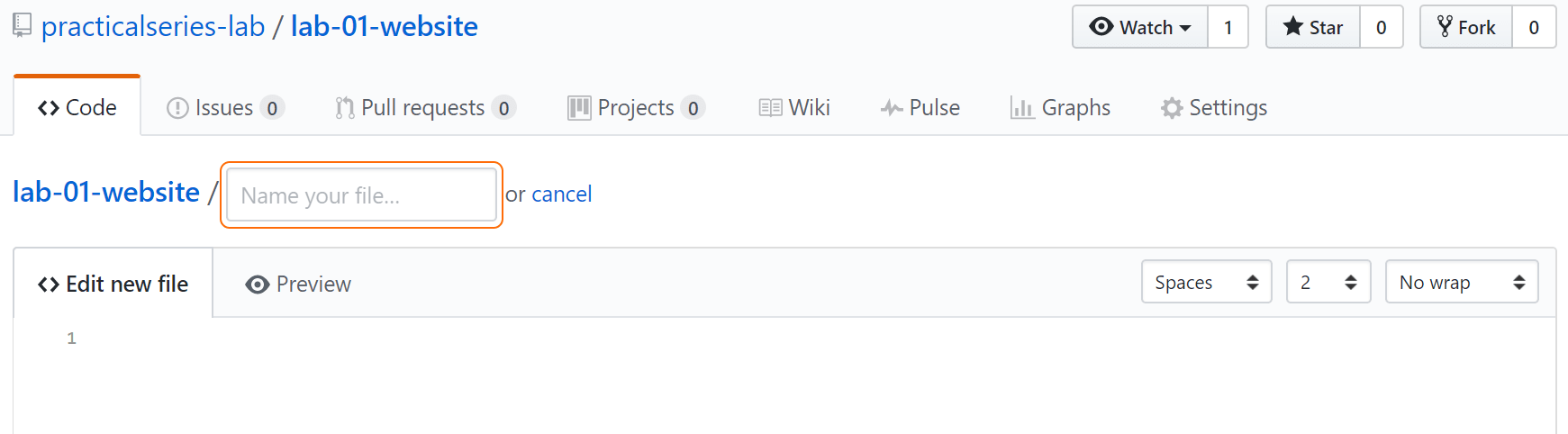


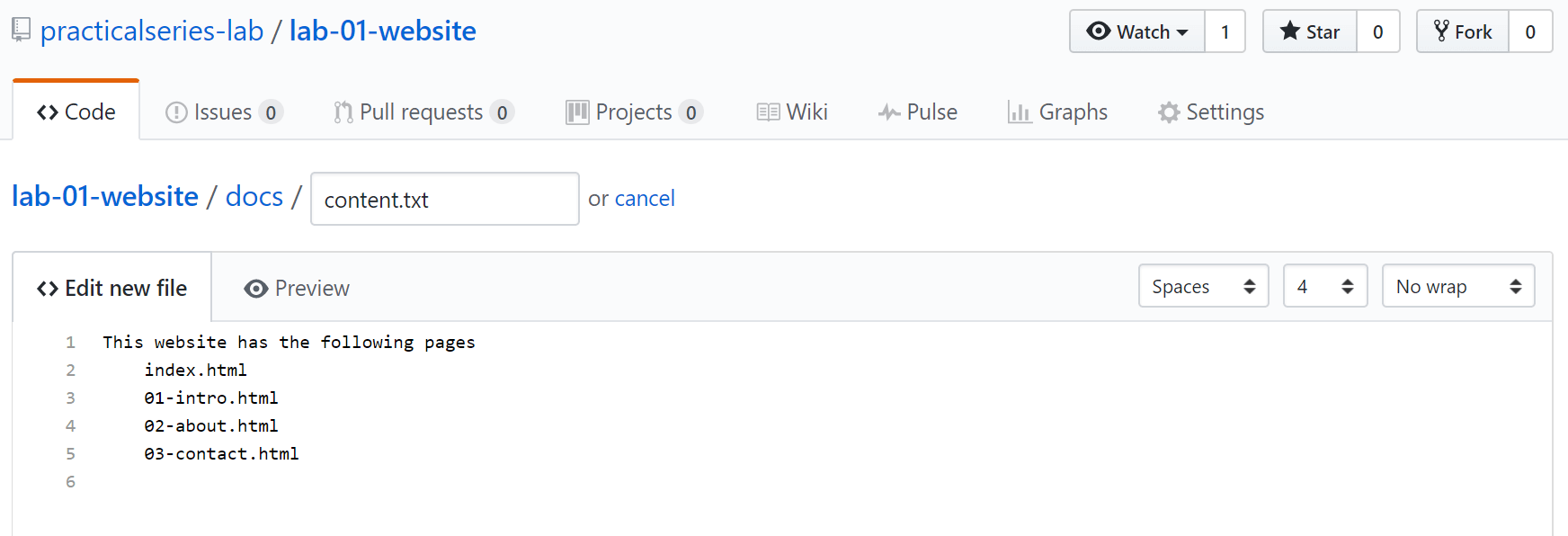
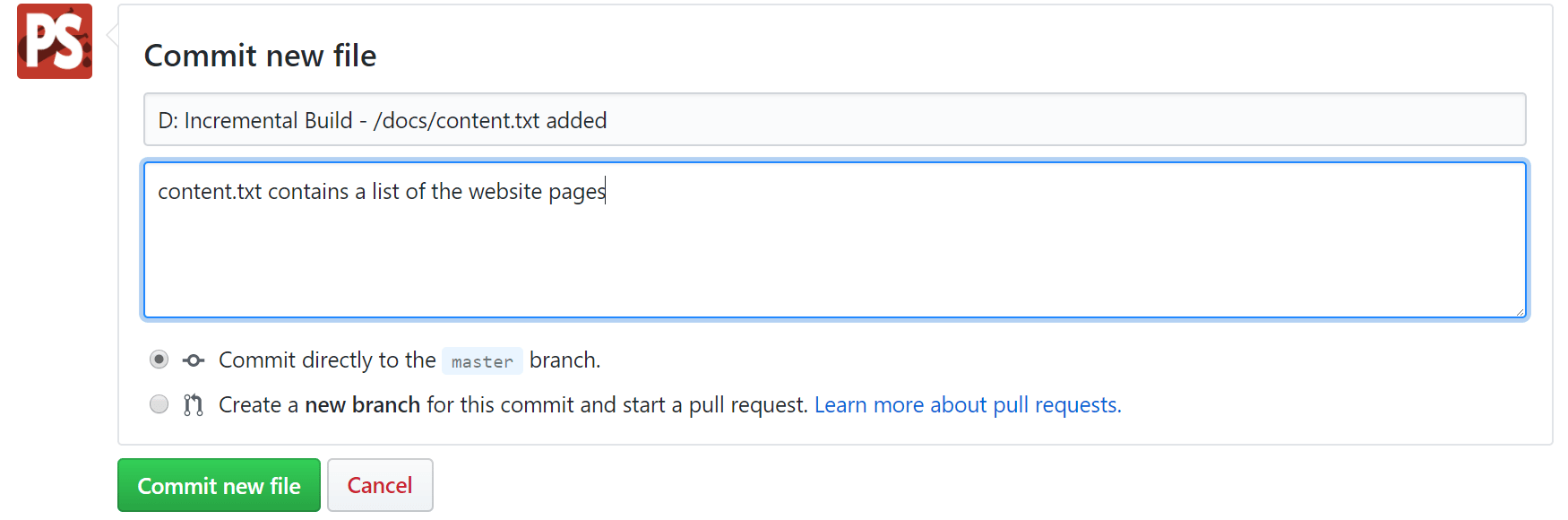
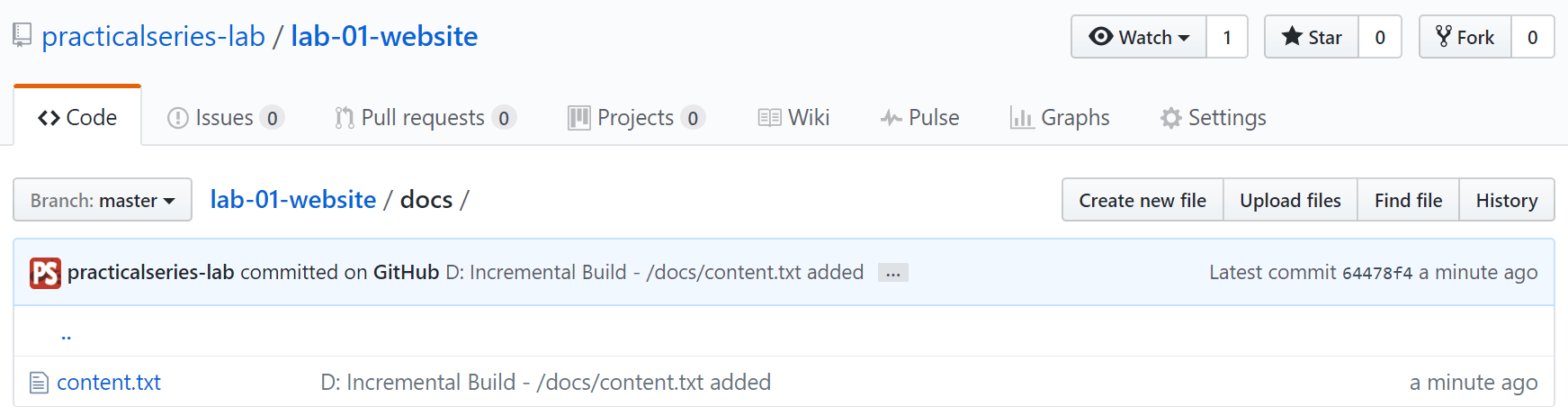
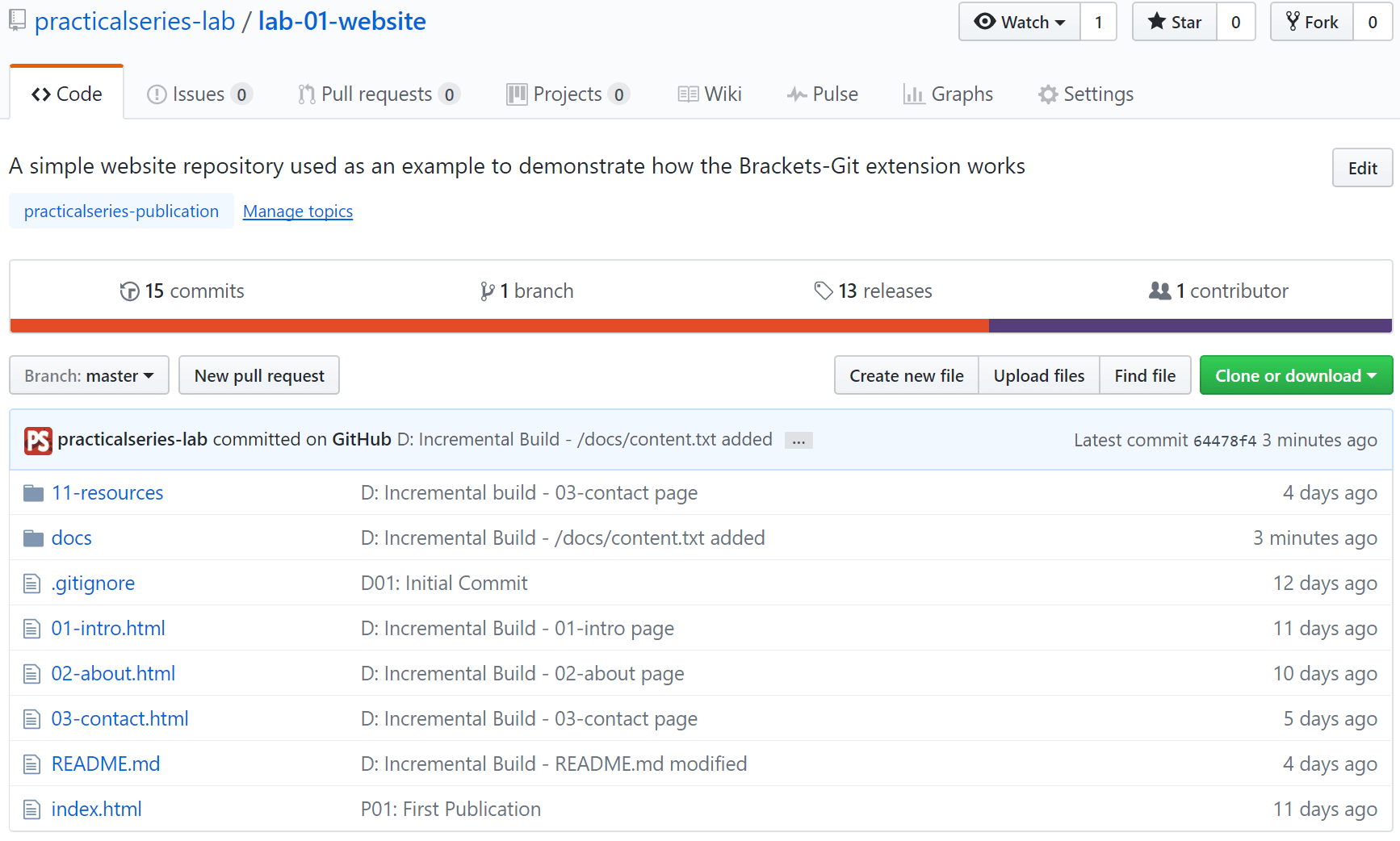
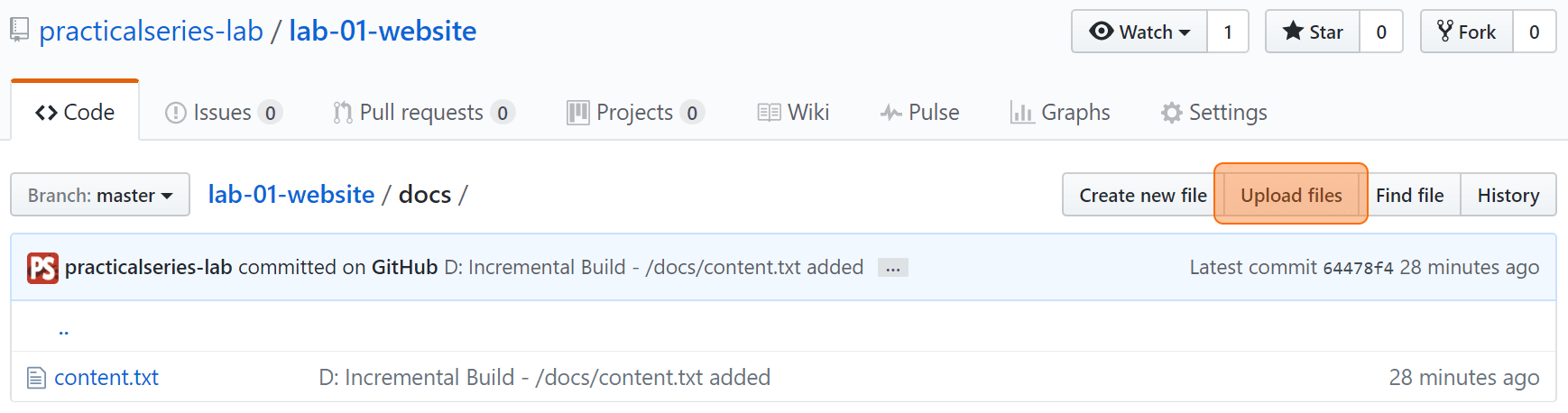
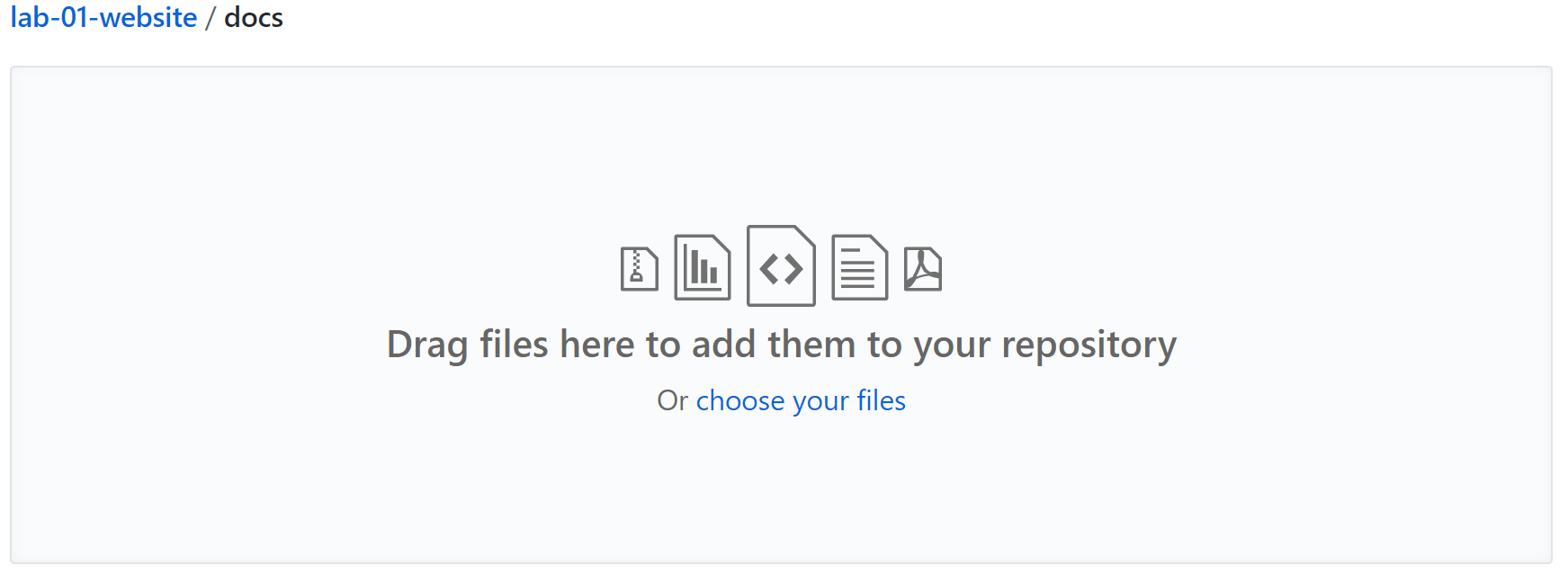
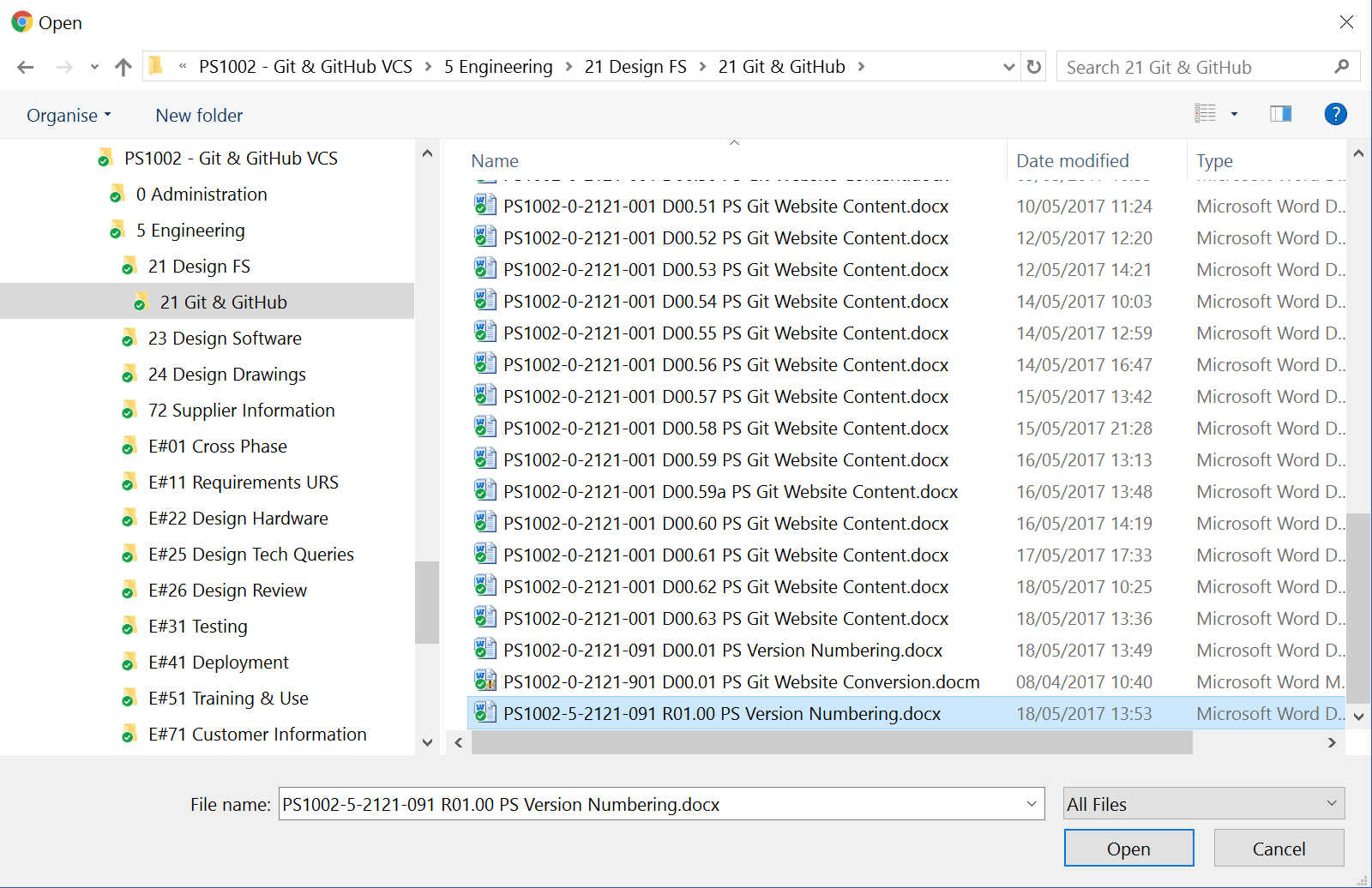
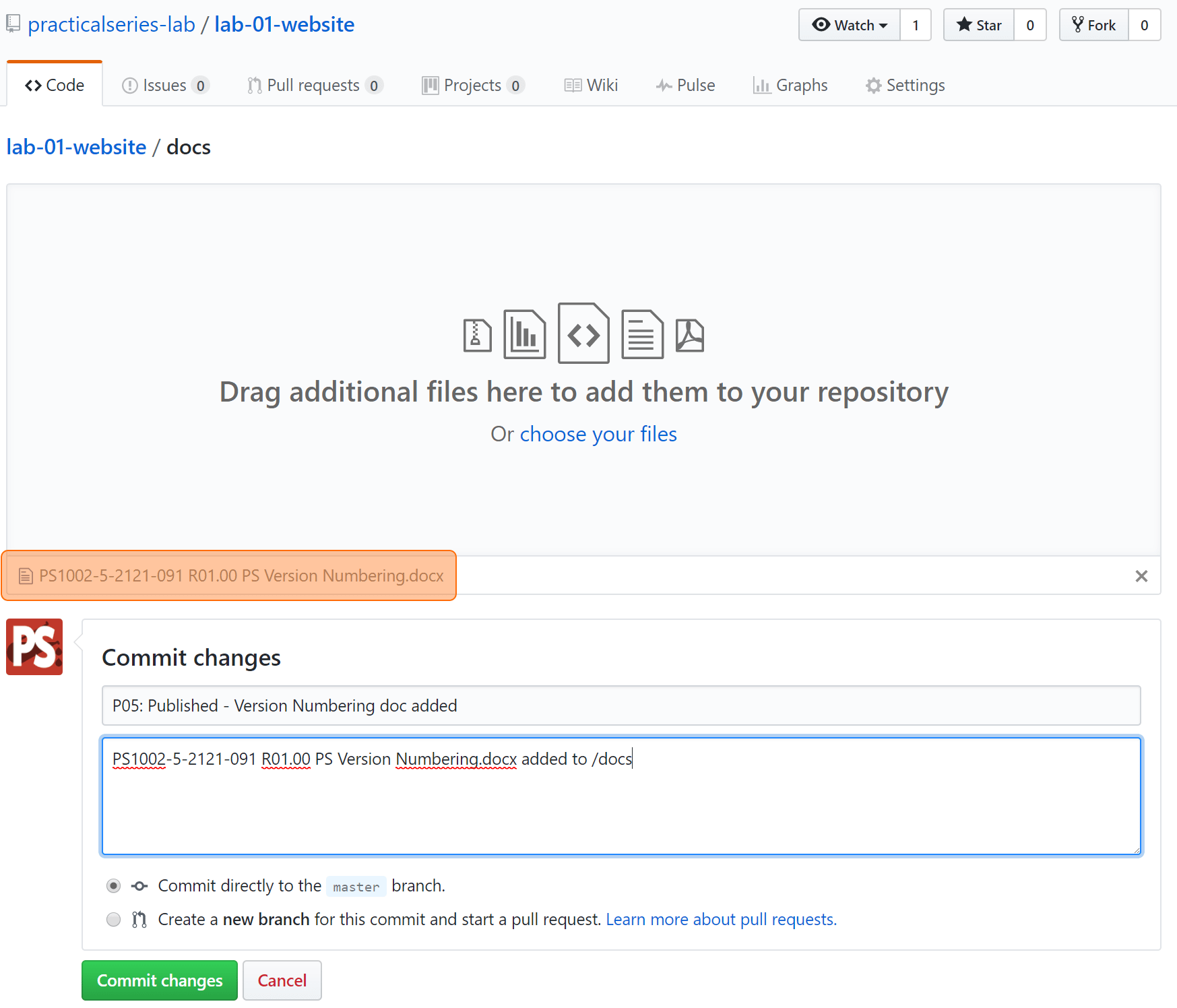
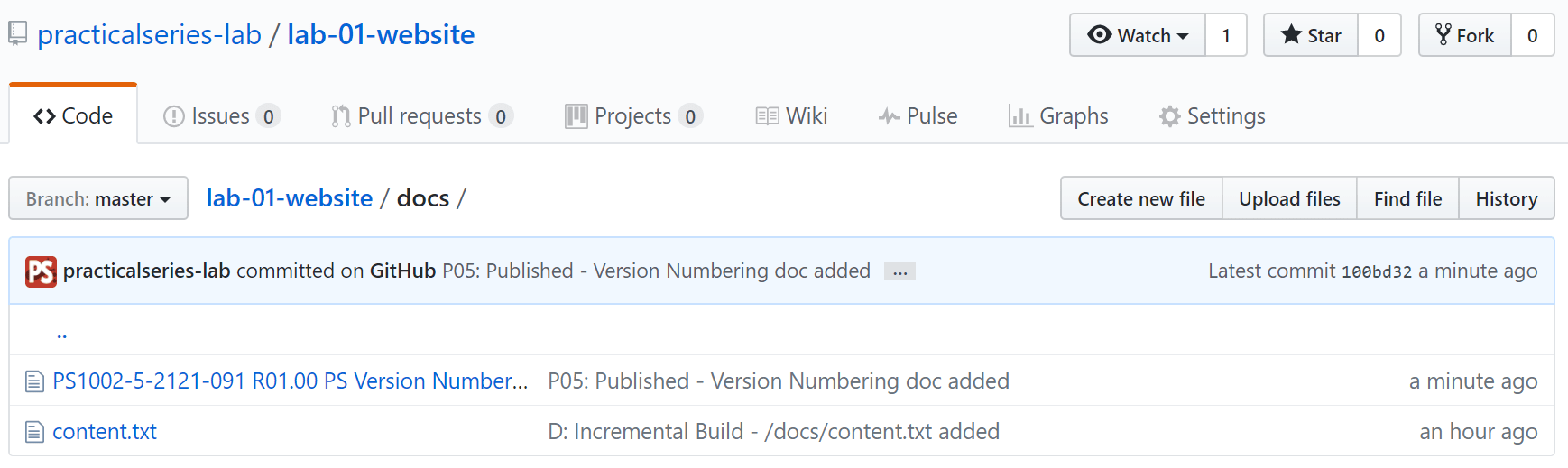
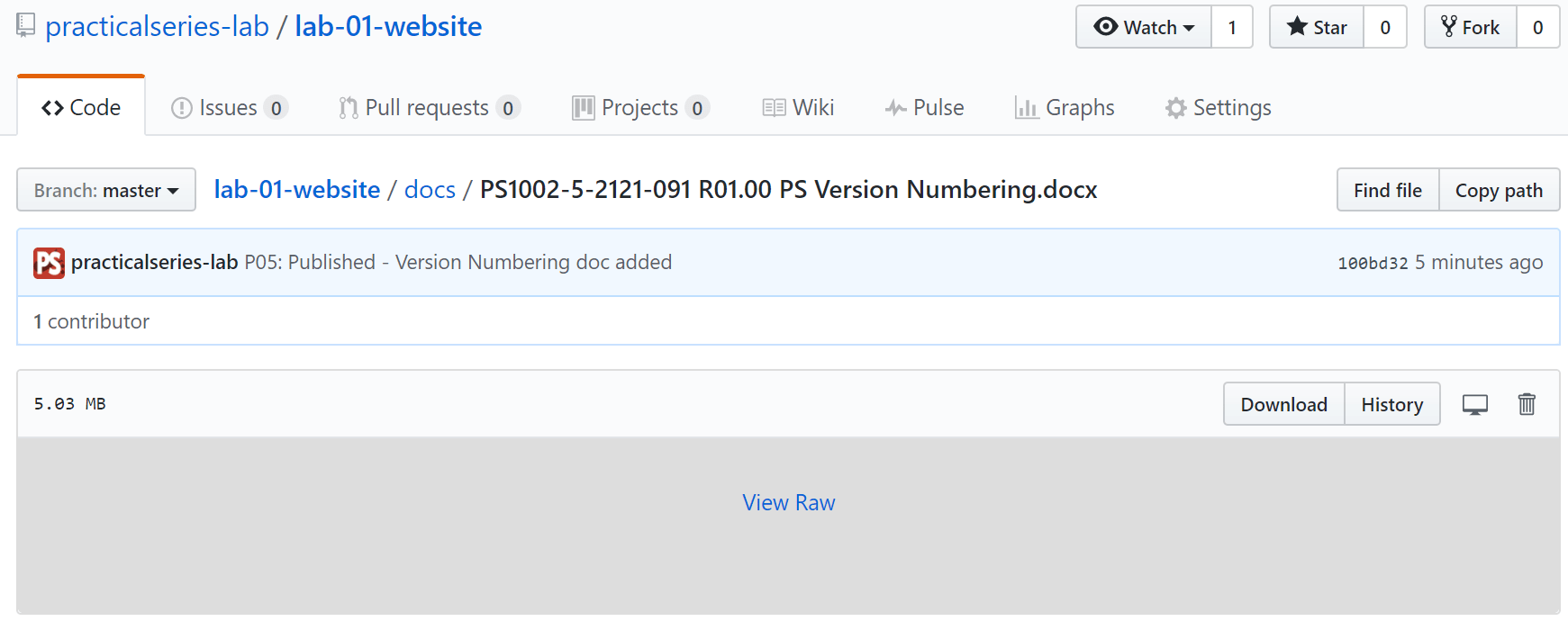
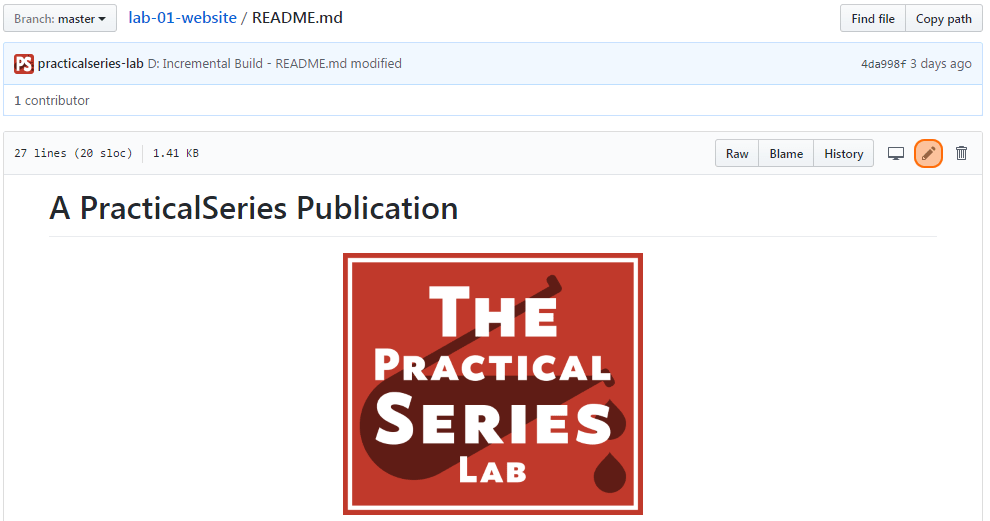
 ) to open the file editor.
) to open the file editor. symbol.
symbol.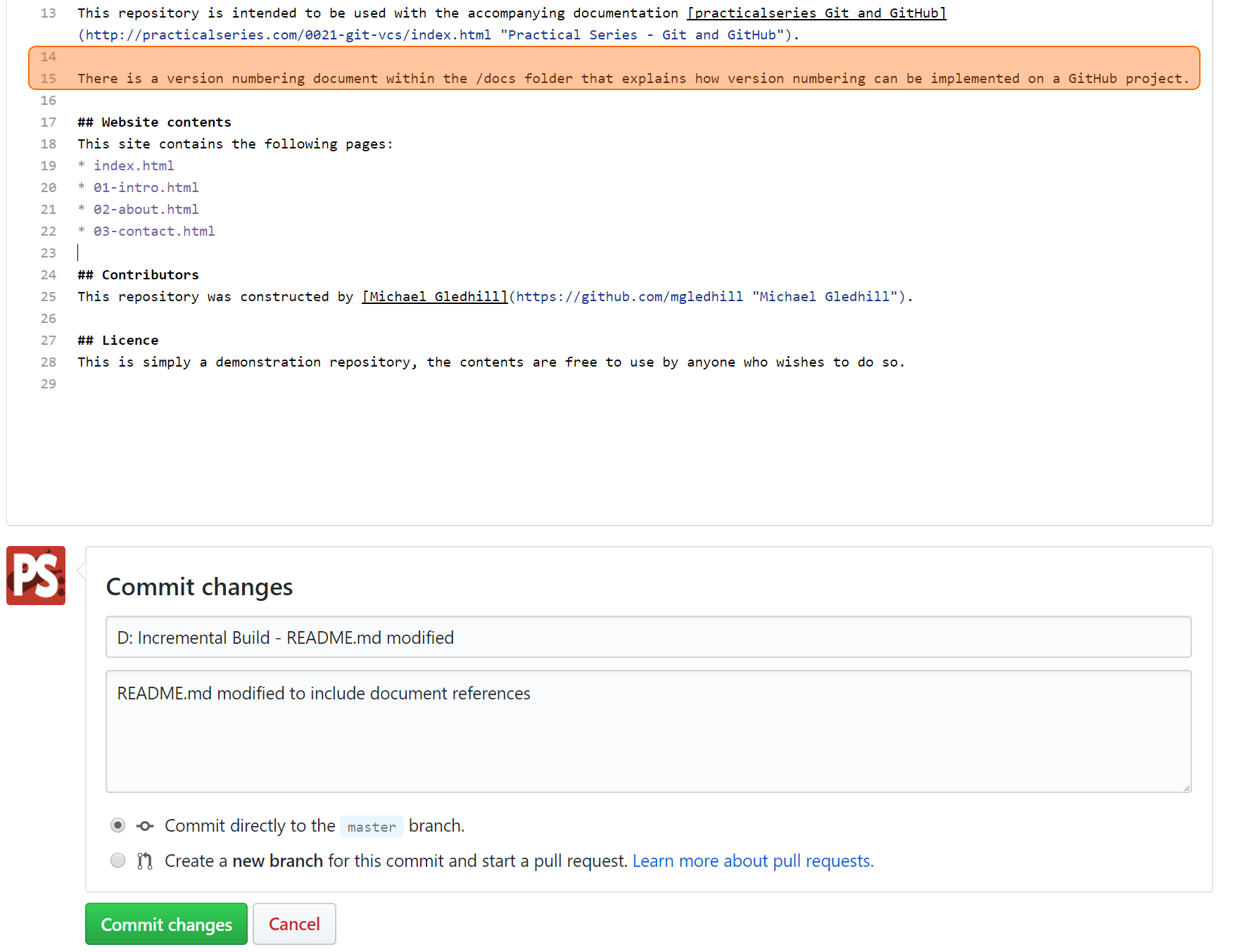
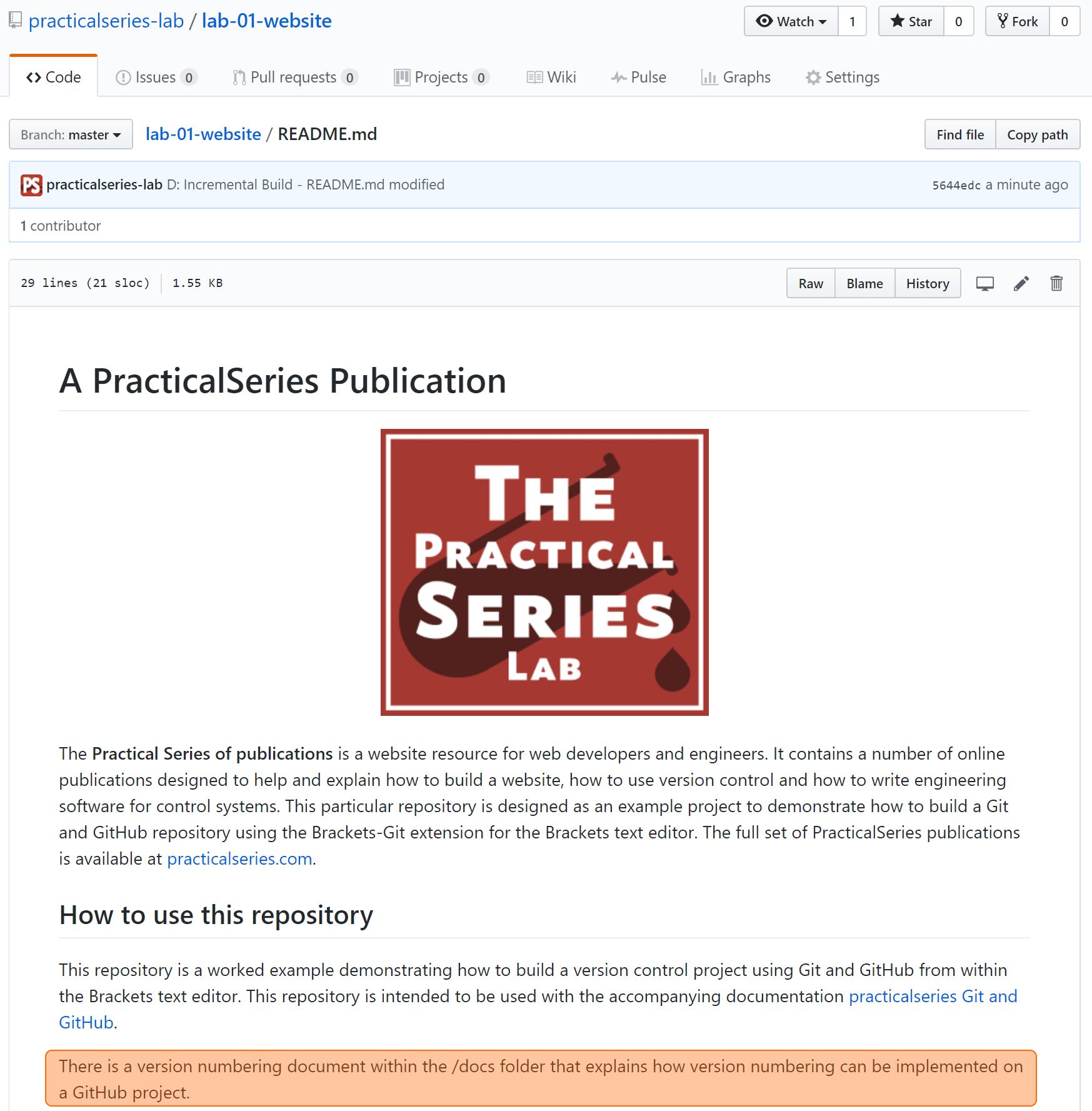
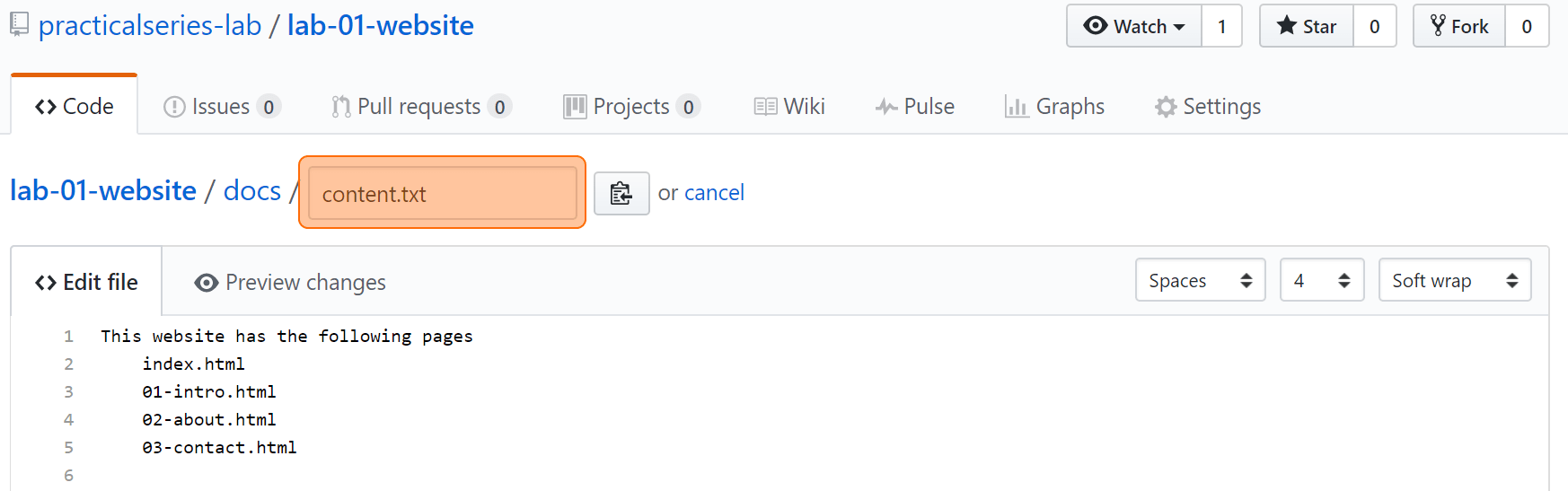
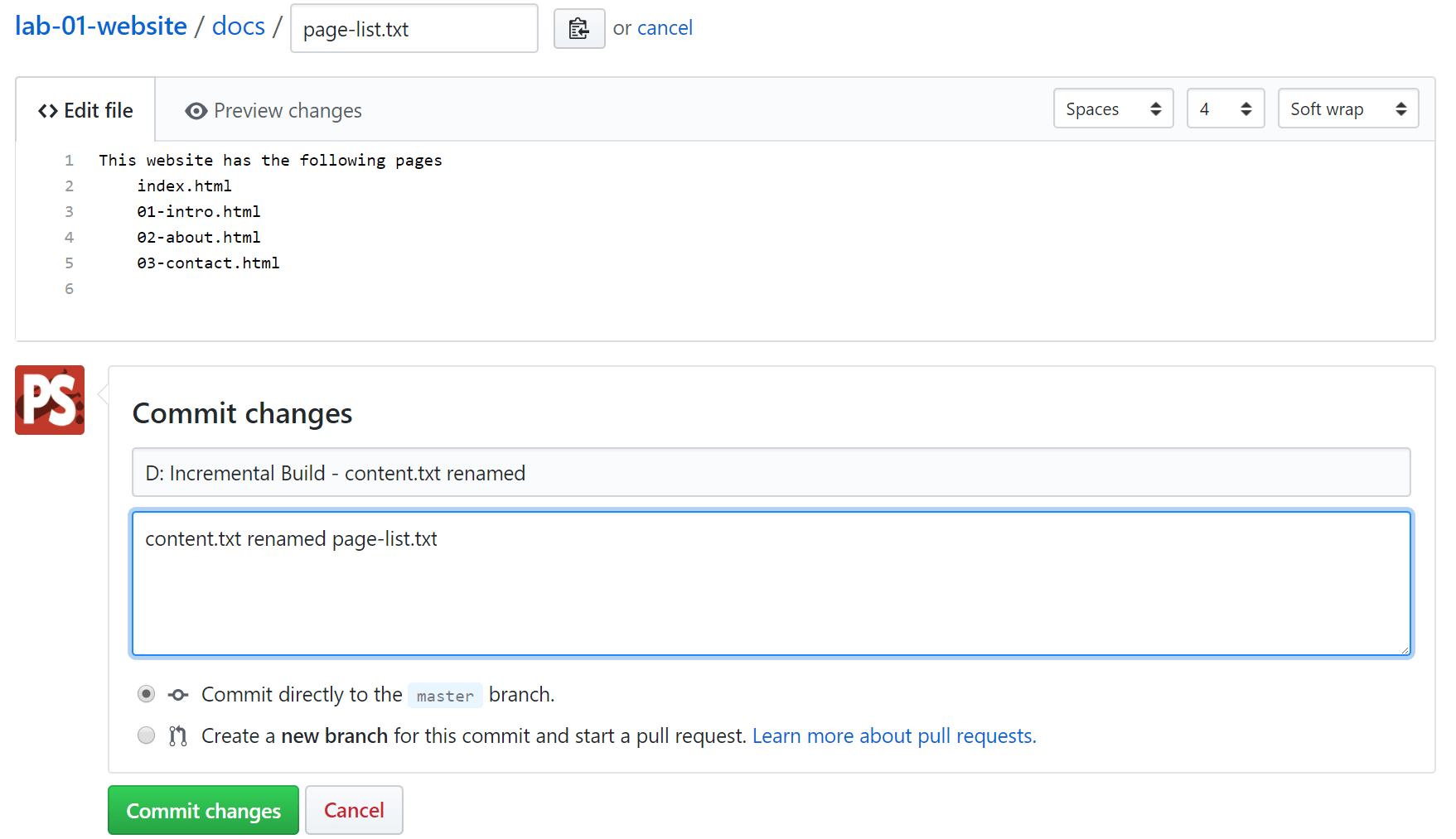
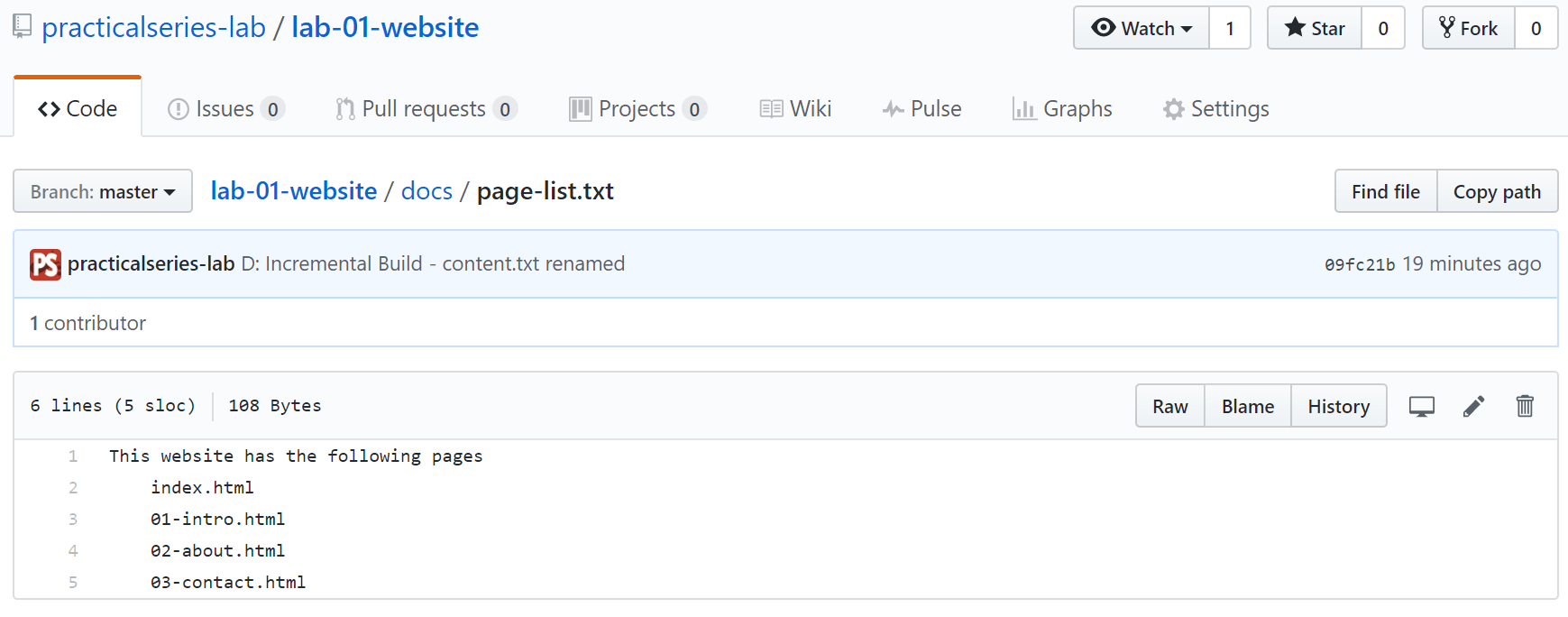
 ). This takes you to the commit changes page, add the commit message:
). This takes you to the commit changes page, add the commit message: