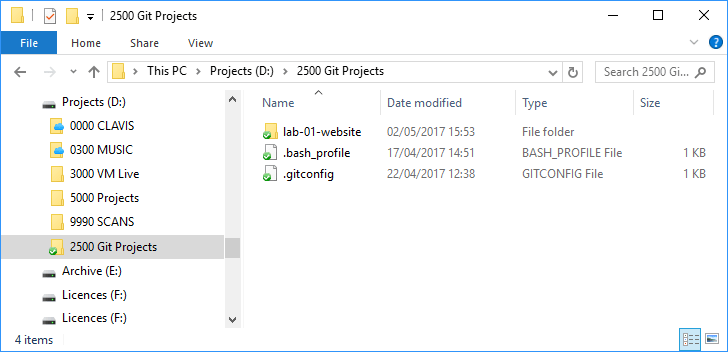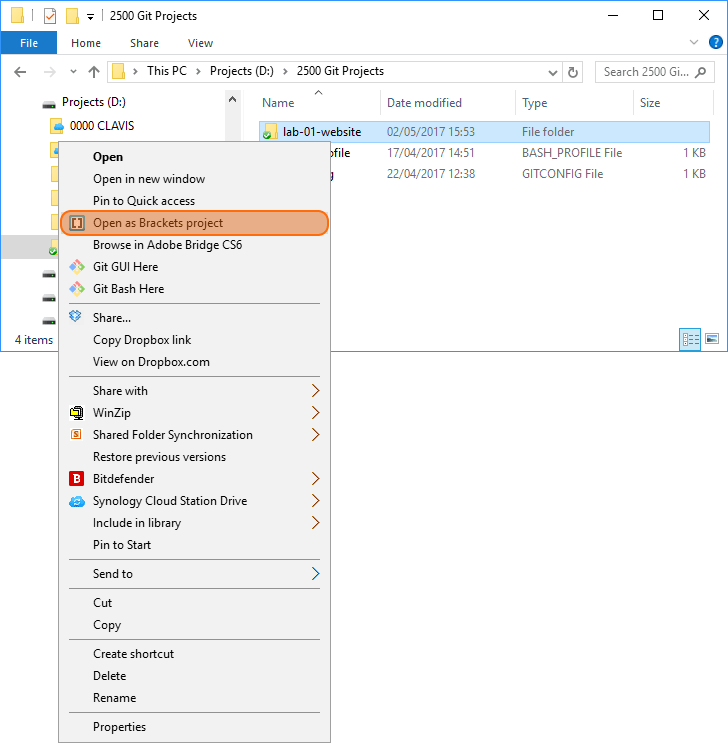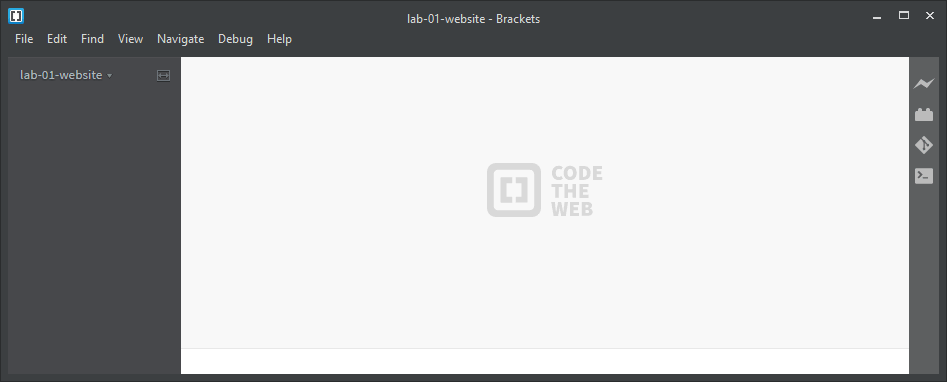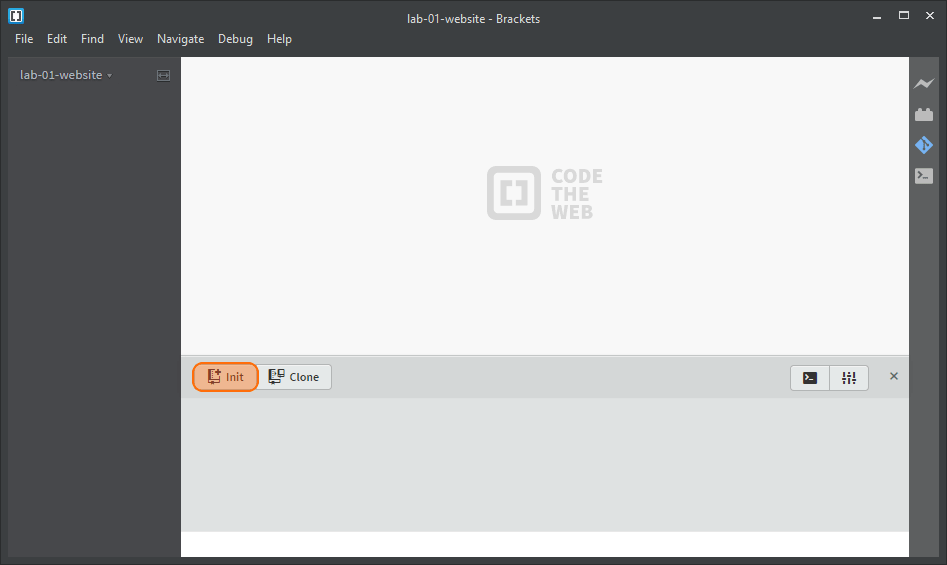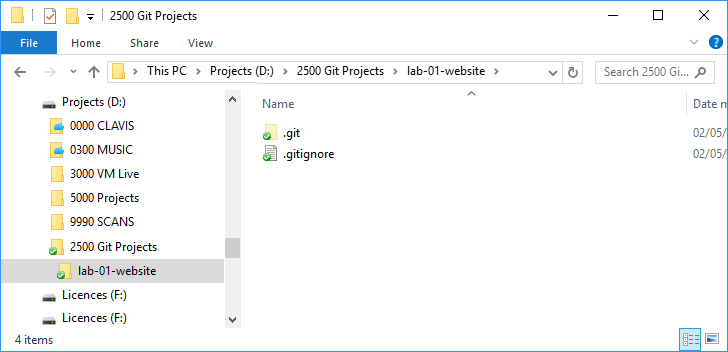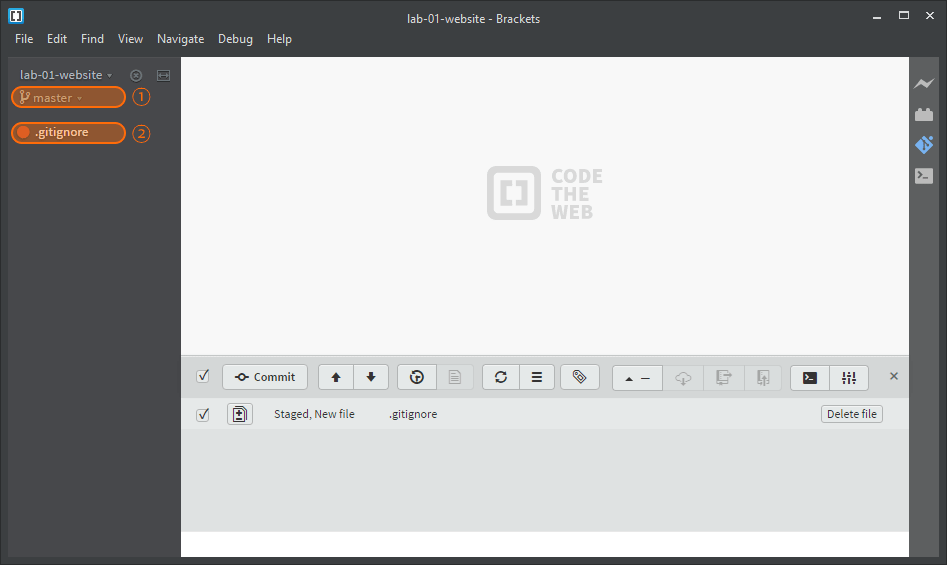6.1
Creating the local repository
Let’s start with a very simple example, a single page website with a picture; I’m going to call it lab-01-website. This is the same website I discussed in a theoretical fashion in section 2.2.1. I’m now going to build it for real using Brackets†1.
| †1 | I’m just going to refer to it as Brackets rather than Bracket-Git or Brackets with Git. When I say Brackets, I mean Brackets equipped with the Brackets-Git extension installed (see § 5.1). | ||
On my machine (as I’ve said before) I keep all my Git repositories under a single directory, that directory is on my D: drive and is called 2500 Git Projects. Like this:
D:\2500 Git Projects
I need a new empty directory to keep the repository in. Using Windows Explorer I’ve created a lab-01-website folder under the 2500 Git Projects directory, thus:
D:\2500 Git Projects\lab-01-website
It looks like this in Windows Explorer (Figure 6.1):
The next thing is to open the new folder in Brackets, the easiest way is to just right click the folder in Windows Explorer and select :
This can also be done from within Brackets, click and navigate to the newly created lab-01-website folder and click select folder.
Either way, you will have an empty folder open in Brackets. It should look like this:
At this point, all we’ve done is create an empty folder and open it in Brackets. The next thing is to initialise the folder and make it a Git repository.
Click the icon ( ) on the right hand sidebar, the icon will turn blue and the Git interface window will open in the bottom pane of the Brackets window (Figure 6.4), I call this the Git pane:
) on the right hand sidebar, the icon will turn blue and the Git interface window will open in the bottom pane of the Brackets window (Figure 6.4), I call this the Git pane:
Click the button and this will initialise the repository. It will do two things: it will create the .git folder inside the lab-01-website making this a Git repository. It also creates a .gitignore file.
The .git folder can be seen by navigating to lab-01-website (hidden folders must be set to be visible in Windows Explorer):
Let’s look at what we have in Brackets (Figure 6.6):
There are a couple of things to notice. Firstly a local repository has been created and the active branch is master (point 1 in Figure 6.6).
Secondly, the new .gitignore file is showing in Brackets (point 2 in Figure 6.6).
The .gitignore file is used to exclude certain files from the Git repository (see § 2.7). Brackets has also detected the presence of the file and wants to add it to the repository. It is flagged as staged in the Git pane:
Don’t commit the changes yet, I want to do some work before we commit anything (I go through commits in § 6.3).
So there we are, we’ve created a new Git repository (and, best of all, we haven’t had to use the command line).