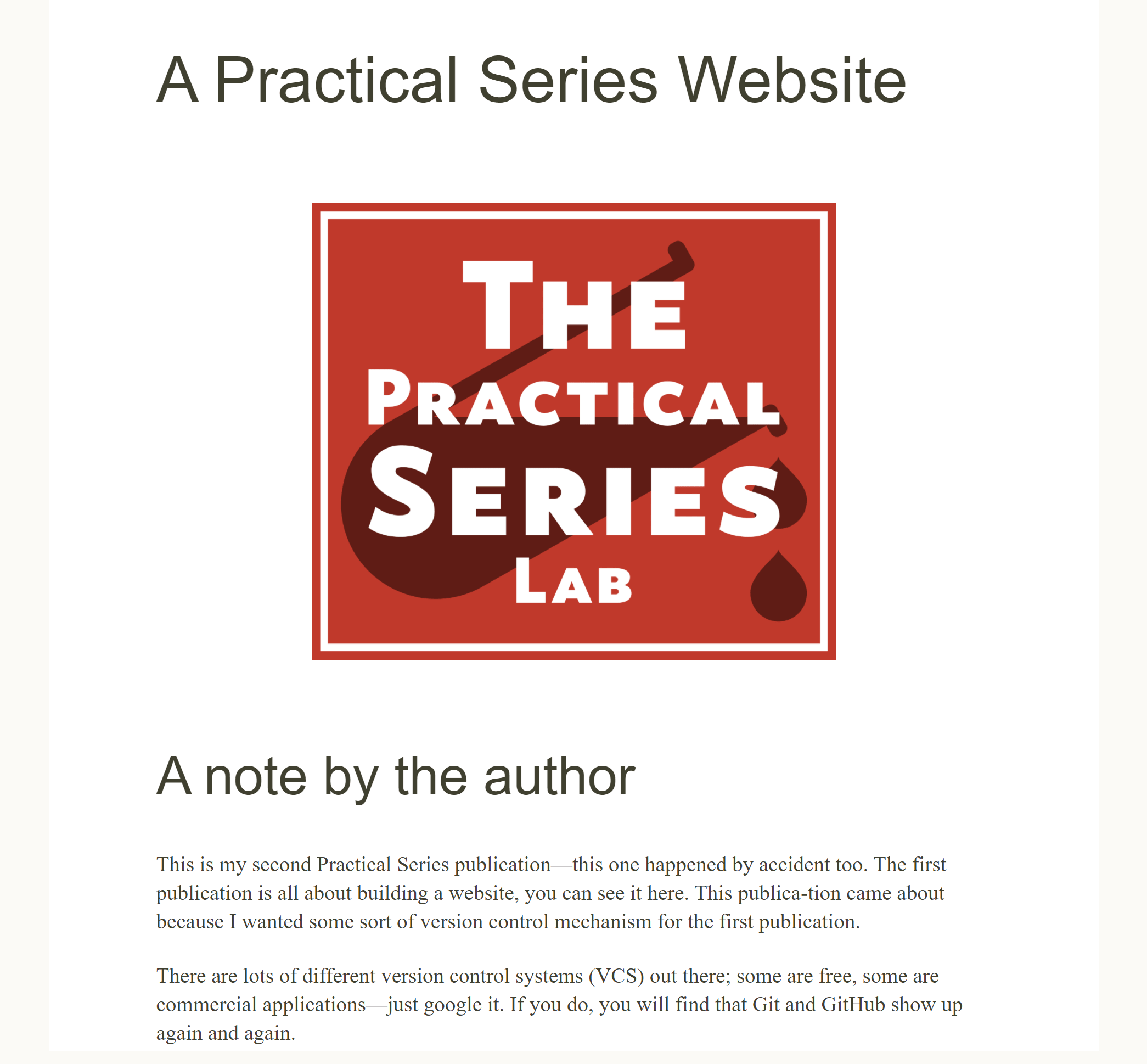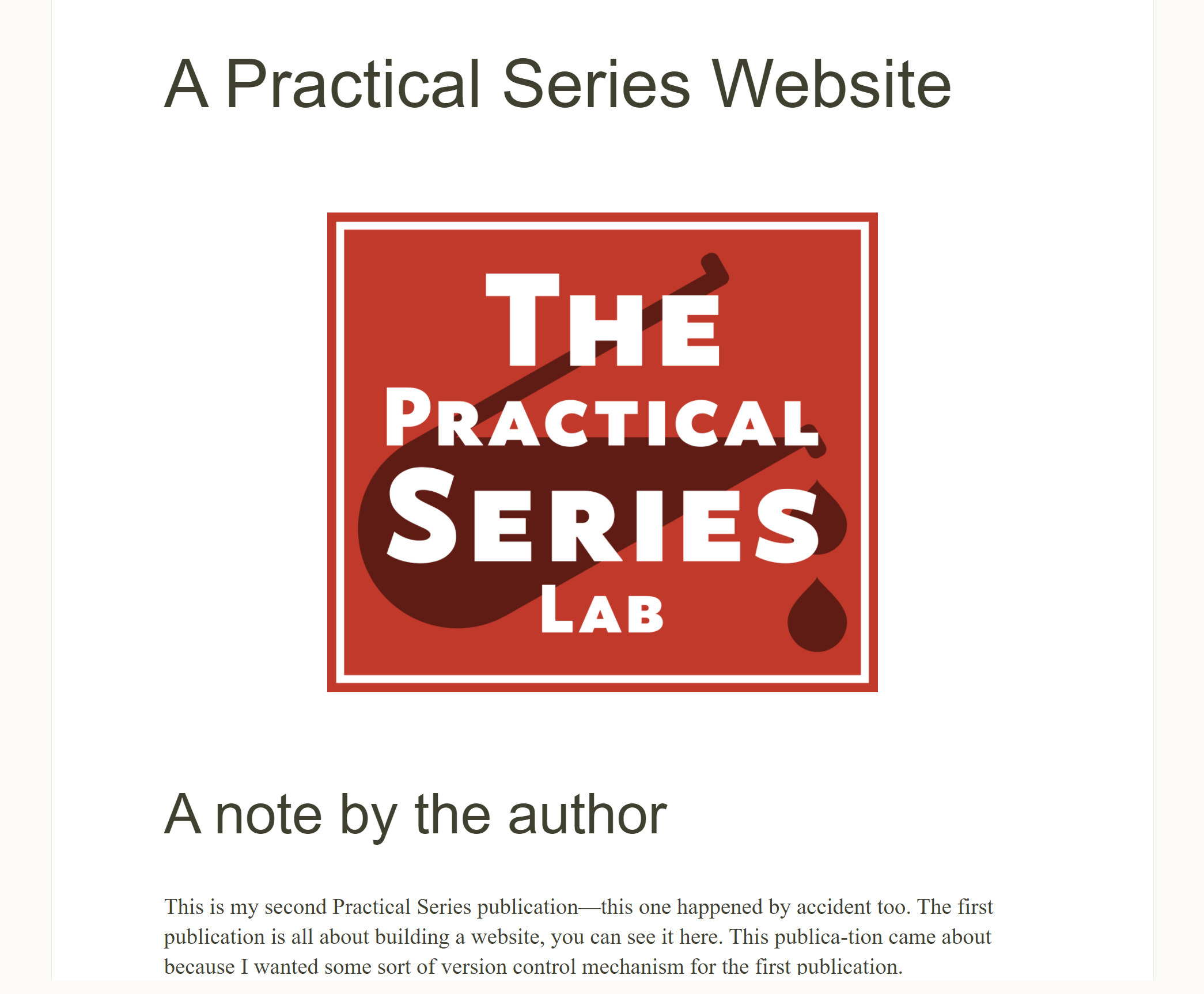2.2
Version control with Git
Git is a version control system. It tracks changes in all the files contained within a project. The Git terminology for a project is a repository, but this terminology itself is a bit confusing, it looks like this (Figure 2.1).
The working copy, staging area and the local repository are generally collectively referred to as a repository (sometimes just repo) or sometimes a project (I tend to use both in this document). All three of these are stored locally on the machine you are using.
The remote repository is a copy of the local repository that is stored elsewhere either on a server or, in the case of this publication, on the GitHub website.
| A note on terminology | |
|---|---|
|
The terminology is a bit confusing with Git, there is a repository and this generally refers to the whole structure (the working copy, the staging area and the local repository). Using repository in this sense is referring to the whole project (a project is always held in a folder on your machine and it contains everything, all the files and folders that make up the project and the local repository and all the other bits that go with it). Then there is the local repository, this is a database (sort of) of all the versions of every tracked file, all the metadata (such as change logs, change statements &c.) and everything else the VCS needs. The local repository lives in its own folder within the main project folder (with Git it lives in a .git folder, note the leading full stop). Then there is the remote repository, this is a copy (sort of) of the local repository on some remote server, in our case it is on the GitHub website, but it could be a server in your office. I say sort of when calling it a copy, this is because it might hold more things than just what is within your local repository if other people are working on the same project—the remote repository is generally considered to be the master repository. To avoid confusion I always refer to: |
|
|
the repository or project |
When referring to the whole project |
|
the local repository |
When referring to just the tracked files that have been committed to the local repository itself (not working copies or staged area files) |
|
the remote repository |
When referring to just the remote repository stored on GitHub (or at least a repository not on the local machine) |
Let’s forget the remote repository for the time being and concentrate on just the local machine; we’re left with Figure 2.2:
So how does this all work, well that’s next.