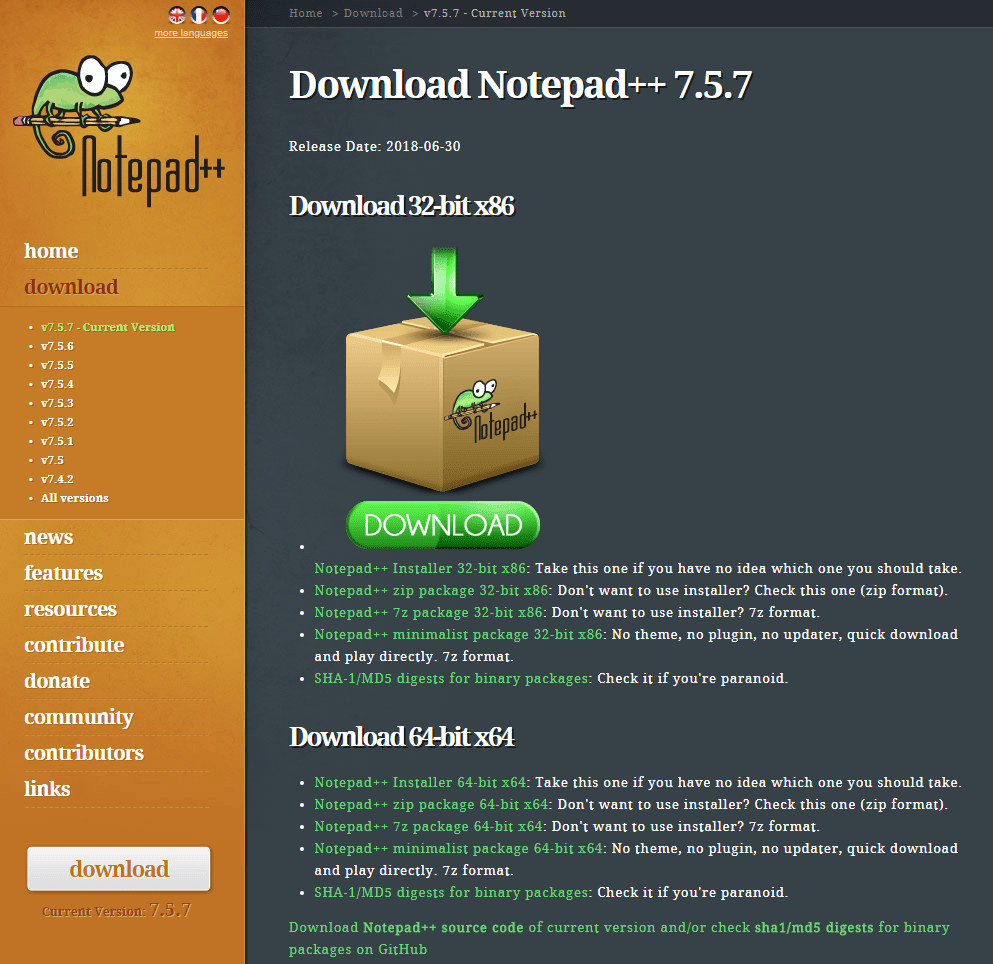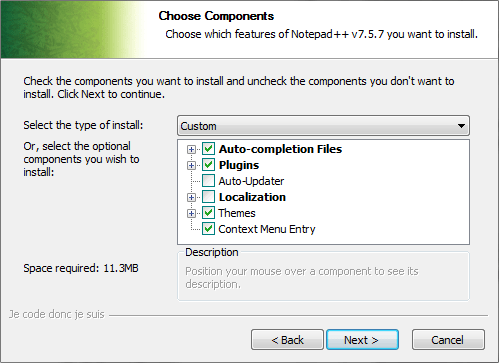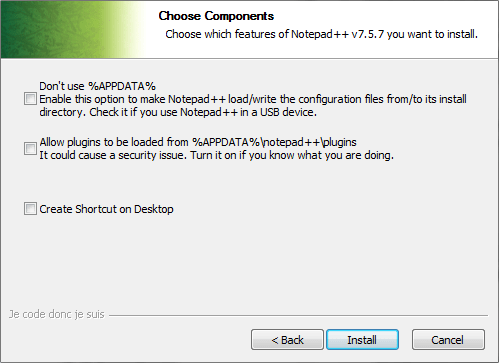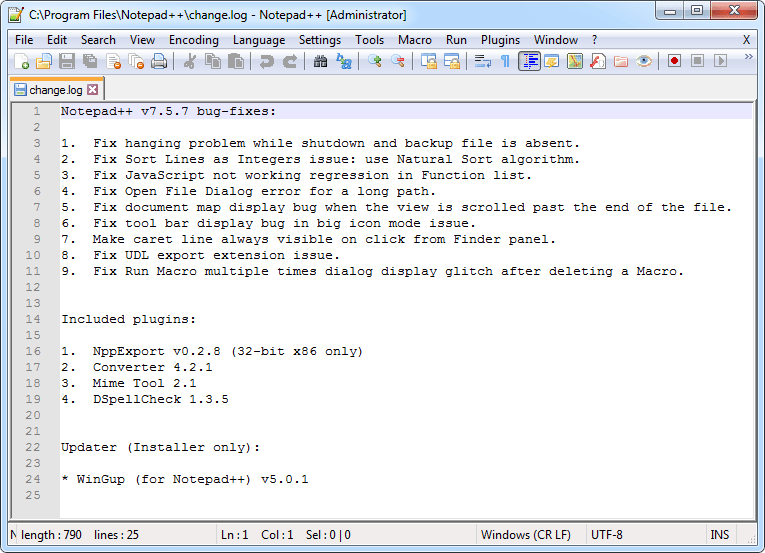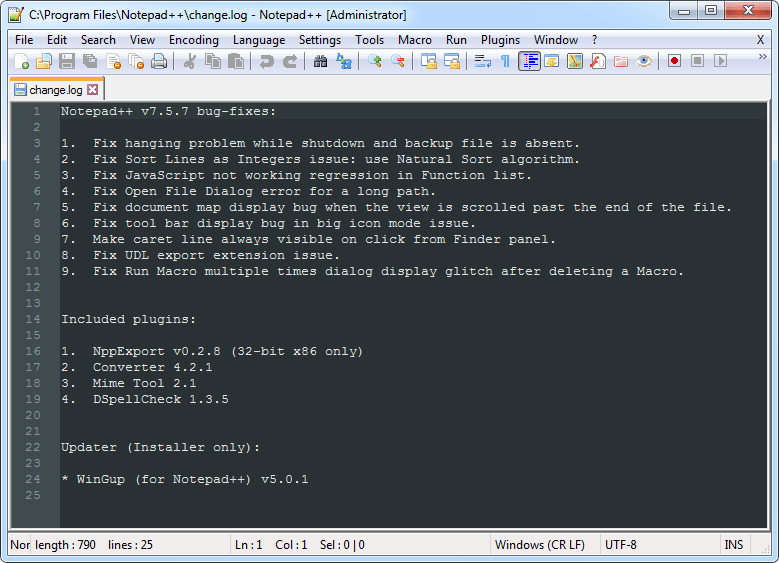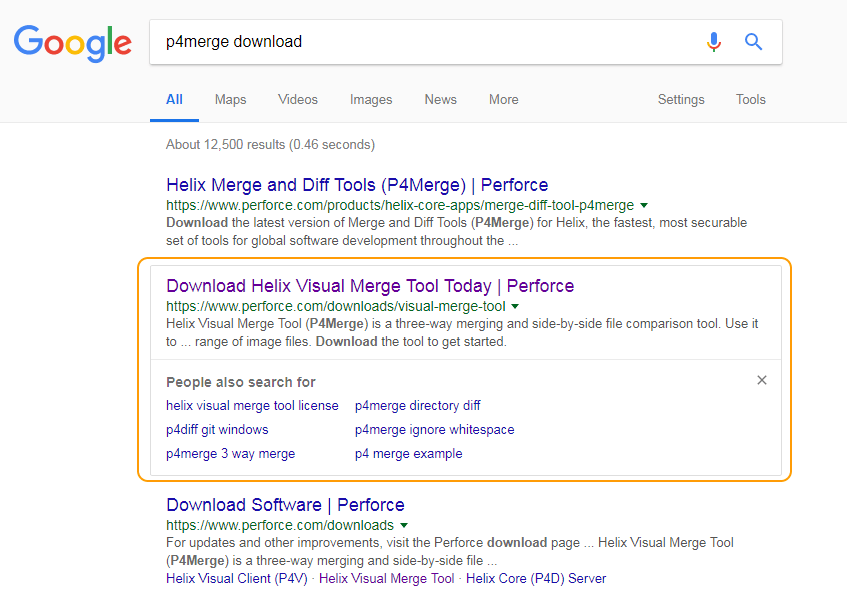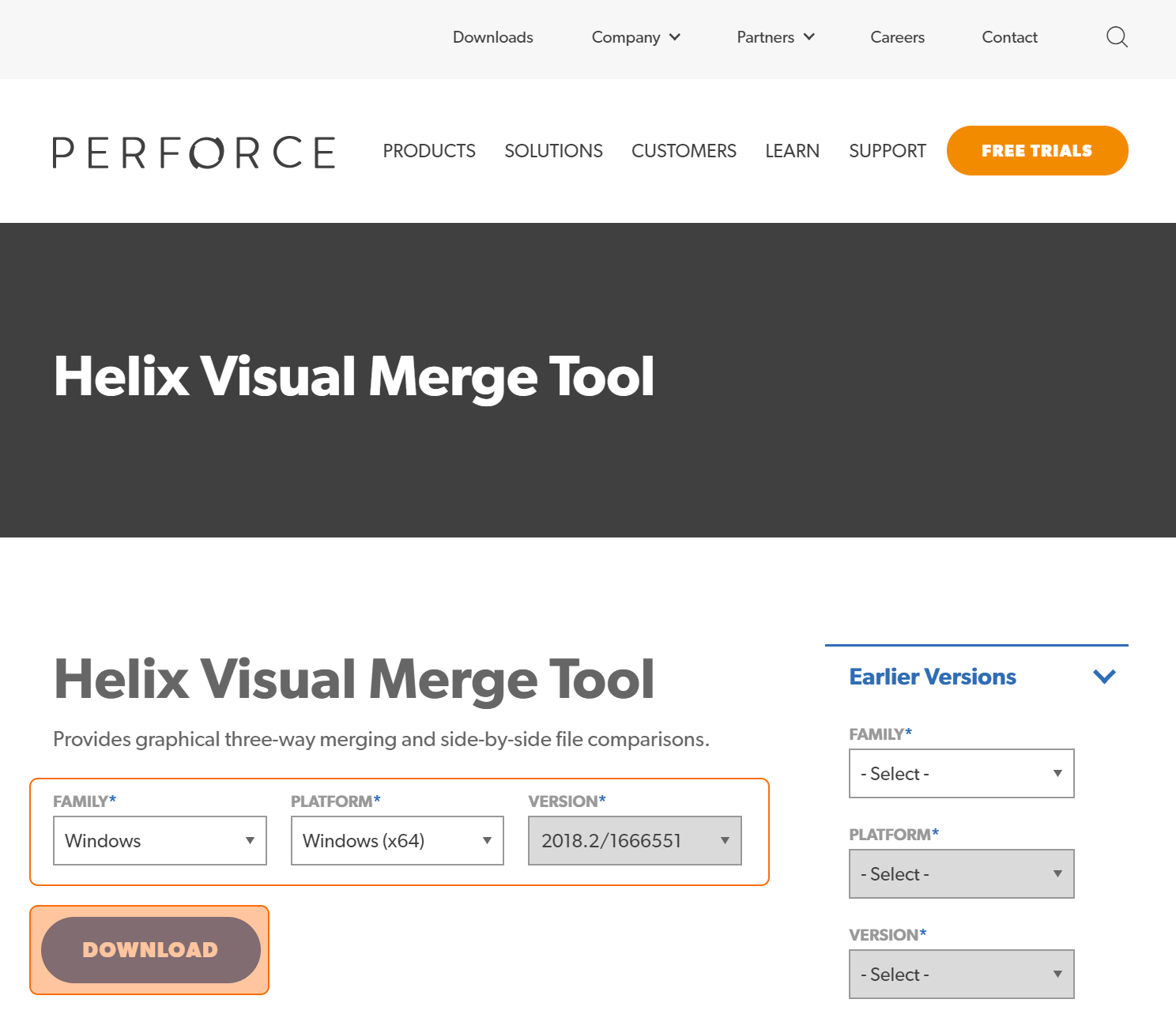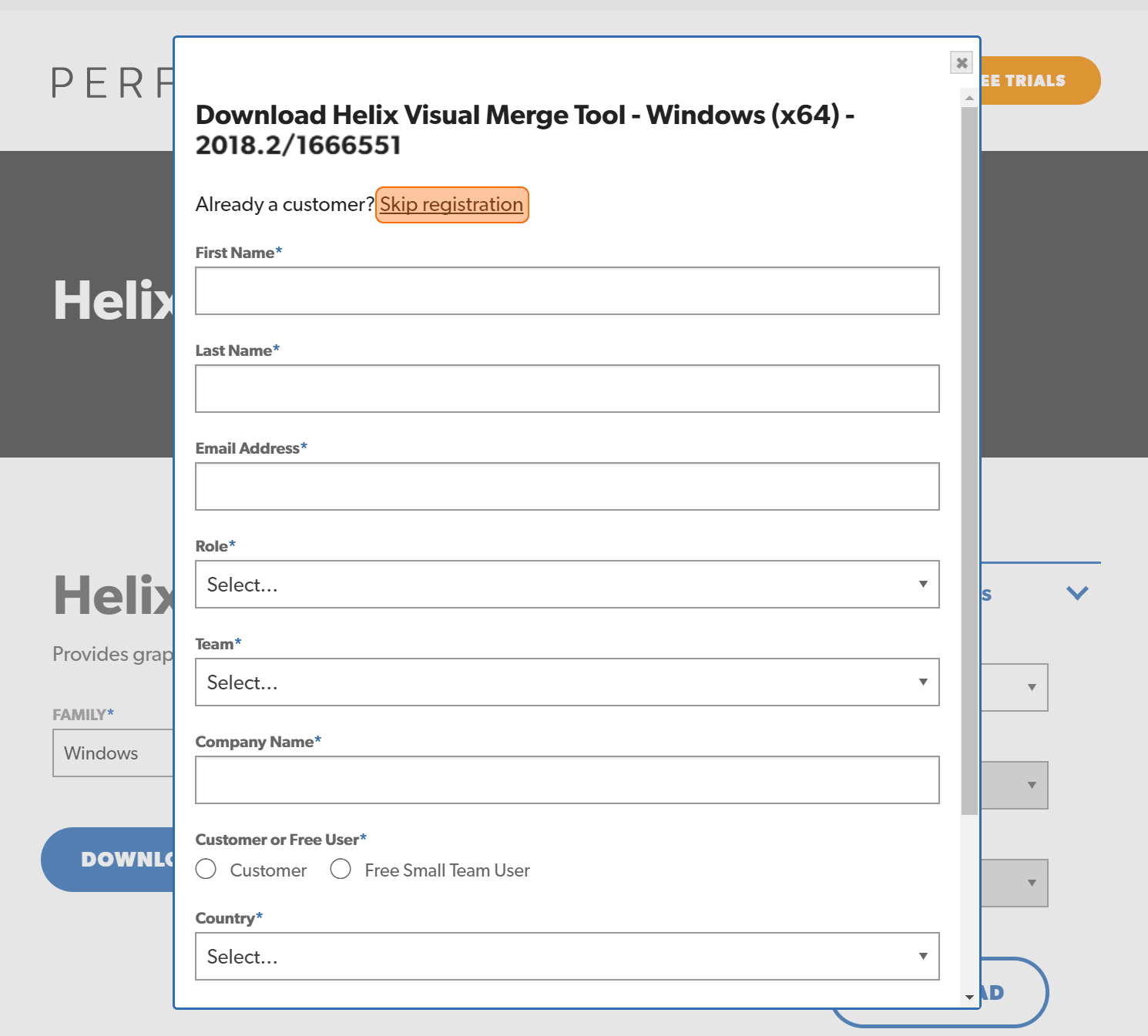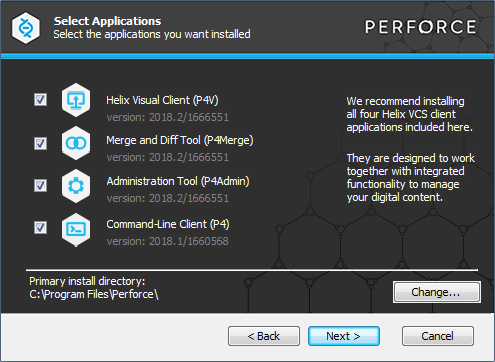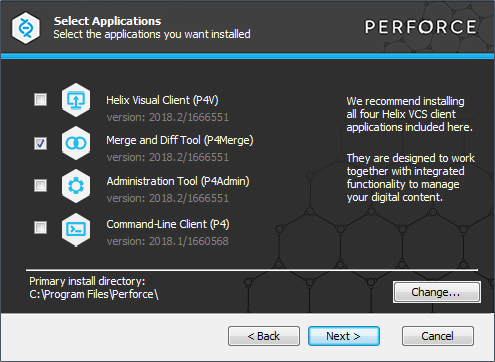3.2.1
A default text editor for Git
I’m a big fan of Brackets; I use it for all my web development stuff. I wax lyrical about it here. The only problem is that it doesn’t play nicely with the Git Bash command line; specifically it won’t create a new file from the command line which is a bit of a problem for Git†1. My next favourite is atom but this also has problems with Git, It’s difficult to set up as the default editor: under Windows, Git won’t wait for Atom to close before continuing; again this is a problem for what we want to do.
So I used my third favourite notepad++. I will still use Brackets for all the web development and I will also use it to manage Git and GitHub repositories. I will just use Notepad++ when creating or editing files directly from the Git Bash command line (that thing you can see in Figure 3.10)—hopefully this won’t be too often, the whole point is to manage everything through Brackets and not have to bother with the command line stuff. Unfortunately, we need to use the command line stuff to get everything set up (that’s what we’re doing now).
I recommend you install both Brackets and Notepad++; I’ve already covered the Brackets installation on a previous posting: getting and installing brackets (I cover the main points in appendix A). I look at installing Notepad++ below:
Notepad++ is available from the download page of the notepad-plus-plus.org website. I’m currently using version 7.5.7 (32 bit) for Windows. It is very easy to get, just click on the main page and then the big green button on the download page (see Figure 3.11).
- It’s hard to keep up with the current version, there is a new release every couple of months — it never looks any different though, not sure what all the changes are? — I recommend you just use the latest.
This will download the npp.7.5.7.installer.exe file (at least it will if you are on a Windows system).
Run the file, there are a couple of install screens. On the first (Figure 3.12):
I unchecked the option, this is just my preference, Notepad++ can be a bit bothersome with updates, it pesters all the time and it annoys me so I’ve disabled the option (I’m a big boy now, I can choose when to update without being told).
Finally, on the next and last option screen (Figure 3.13), I’ve selected the option (again, this comes in handy later on).
Click and let it open afterwards. It looks like this Figure 3.14:
I don’t like the default white colour theme and I’ve changed it to a darker one (this is just my choice, pick the one you like best, or leave it as it is).
To change the colour theme, click . This opens the Style Configuration dialogue box. At the top there is a dropdown box that allows a whole range of themes to be adopted. The one I use is , select the one you want and click to make the change.
Obsidian looks like this:
All the Notepad++ screen shots will have this theme selected.
| †1 | I may be confusing things here; I’m using Brackets as the interface to Git. When I say Brackets doesn’t work with Git, I mean as a command line editor in Git Bash. Brackets and its extensions manage Git in the Brackets development environment very well. | ||